 かめさん
かめさん
iPhoneやiPad、Macには無線で簡単に各種データをやりとり出来る「AirDrop」という仕組みが組み込まれています。これに追従するような形で機能が組み込まれたAndroidなどの「近距離共有」とだいたい同じ機能と考えていただければ良いでしょう。
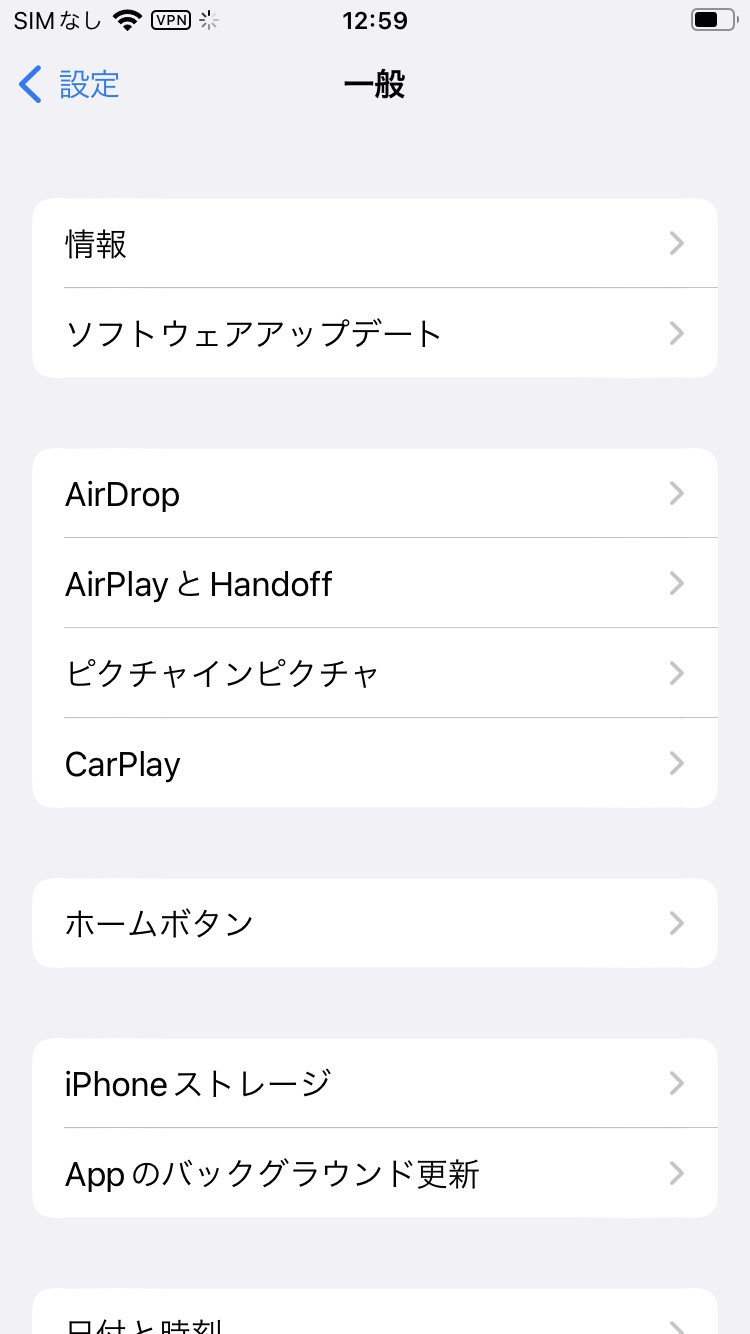
同じLANに接続したり有線LANに繋いだり、クラウドやNASなどを経由する必要はありません。2台の端末間で直接やりとりが出来る便利な仕組みです。
このAirDrop、送り手側・受け手側のデバイスの設定の状況によっては、データを送ろうとしても送信元側の表示が「待機中」のまま処理が進まないことがあります。
これを解決するための対処法を6つ順番にまとめていきます。
目次
1. 双方の端末のBluetoothとWi-FiをONにする
まずは1つめ。
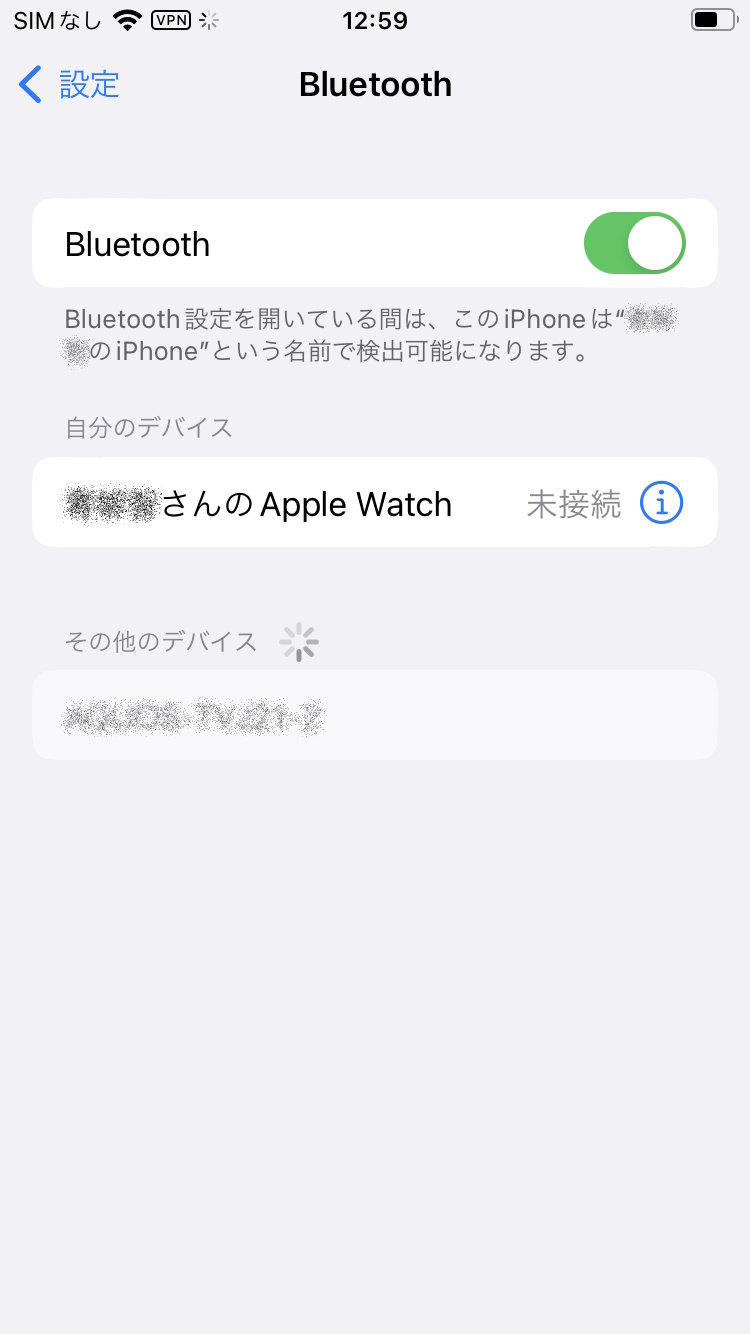
AirDropでデータを送りたい側、受け取りたい側の端末の「Bluetooth」「Wi-Fi」がONになっているかを確認しましょう。AirDropでは両方の無線の通信の仕組みが有効になっていないとデータのやりとりが行えません。
- STEP.1「設定」アプリを開く
iPhoneの「設定」アプリを開きます。
- STEP.2「Bluetooth」をタップ「Bluetooth」をタップします。
- STEP.3Bluetoothをオンにする
緑色になっていればBluetoothをオンになっています。
2. 受信側の端末がAirDropを「受信しない」設定になっていないか確認する
次に受信する側のデバイスのAirDropの設定で、そもそも「AirDropを受信しない」設定になっていないかをチェックしてみましょう。
もちろん「AirDropを受信する」設定にしておく必要があります。
一時期話題になりましたが、不快な画像などを外出先で赤の他人に送りつけるハラスメント事例がありましたが、その対策でAirDropそのものを切っているユーザーもいるかもしれませんから。
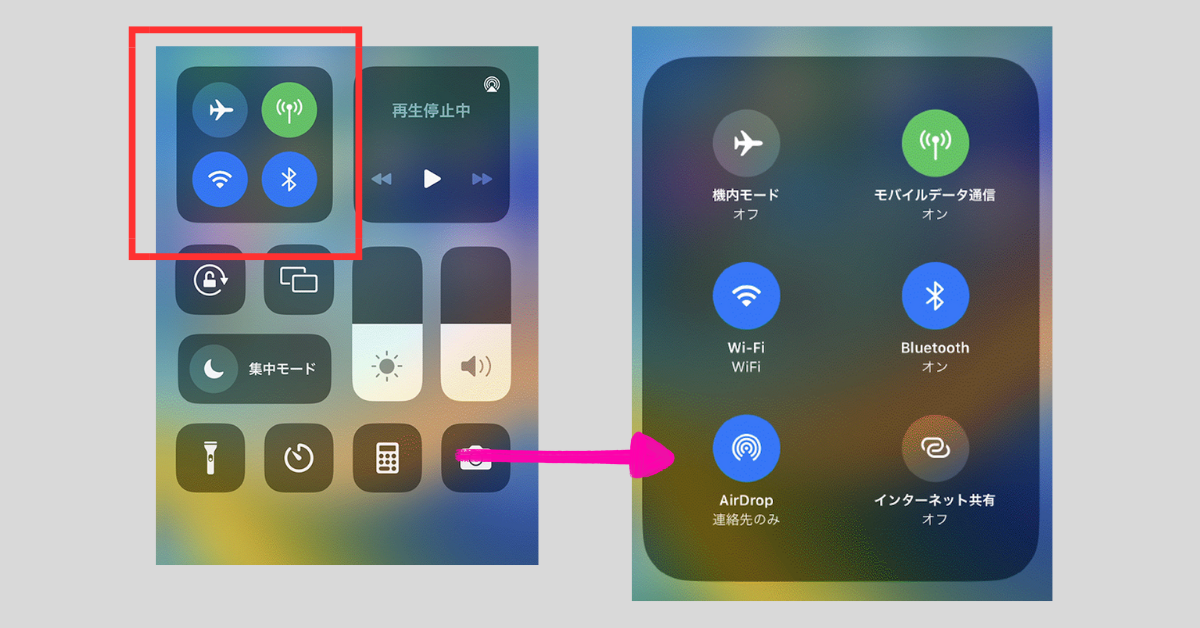
3. 送信相手のAirDrop設定が「連絡先のみ」になっていないか確認する
次に考えられるのは、AirDropによるデータ転送を受け付ける相手を手元の端末の「連絡先」に登録されている人だけに限定する設定を行っていて、送信側の端末の情報が受信側端末の連絡先に登録されていないケース。
この場合には受信側端末のAirDropの設定を変えてすべての端末からのデータを受信するようにするか、受信側端末の連絡先に送信側端末の情報を登録するかの設定を行います。
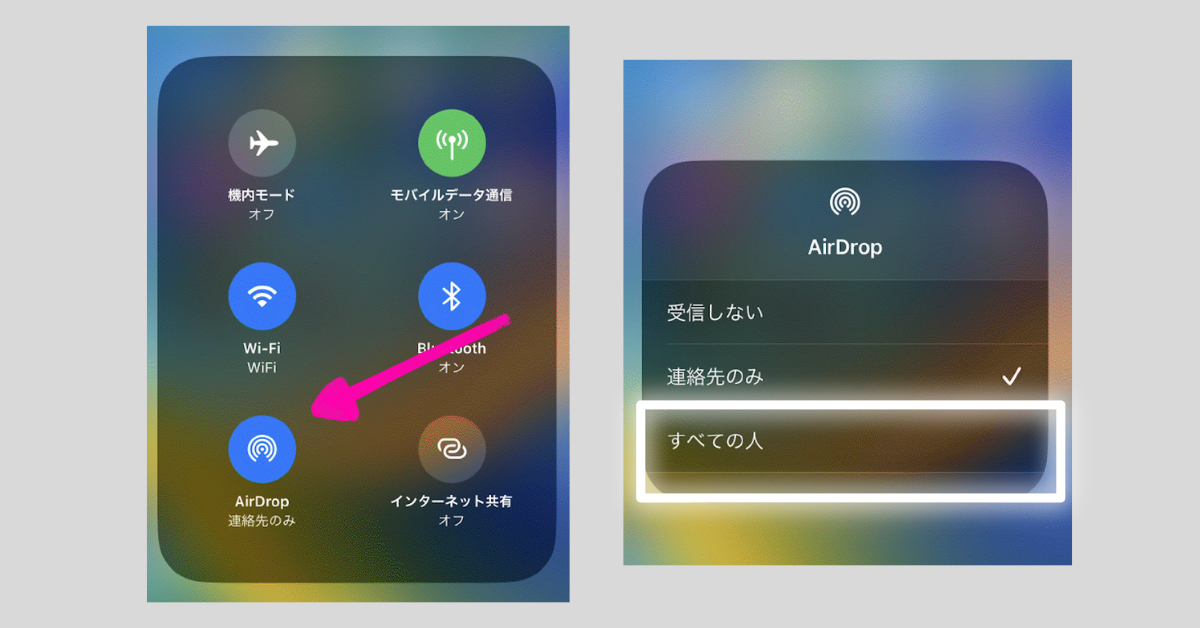
4. 双方の端末がiCloudにサインインしているかどうか確認する
AirDropを利用するためには送信側、受信側端末の両方がiCloudにサインインしている必要があります。通常Apple社の端末はiCloudにサインインした状態で利用していると思いますが、念のためサインイン出来ているかを確認してみましょう。
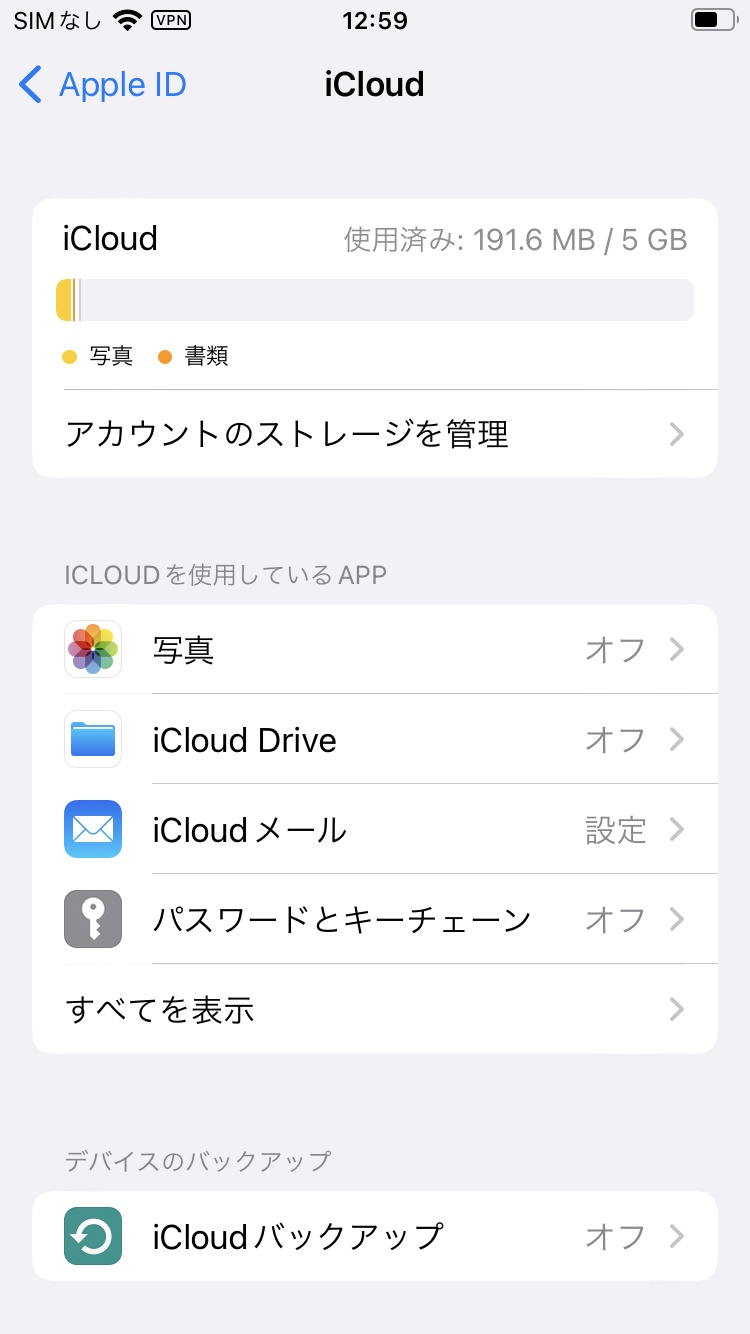
iCloudにサインイン出来ていないならサインイン操作を行なったのちにAirDropによるデータ転送をもう一度試してみましょう。
5. 端末間の距離が遠すぎないかチェック
こちらの可能性は比較的低いとは思いますが、念のため送信側・受信側端末の間の距離に気をつけてみましょう。距離が離れすぎている場合には上手くデータが送れない可能性も生まれます。
6. どうしてもダメなときには双方の端末の再起動
上記の5つのポイントの確認を行なって問題がないことが分っているのにAirDropが上手く動かず待機中の状態が解消されないのでしたら、一度両方の端末を再起動してみましょう。
その後、AirDropによるデータ転送をリトライしてください。
今さらだけどAirDropとは
本当に今さら感満点ですが、AirDropとは何かをもう一度まとめておきます。
AirDropはApple社が開発してiOS、MacOSに搭載した端末間で簡単にデータ交換を行える仕組みのことを指します。
BluetoothとWi-Fiの仕組みを使ってワイヤレスでやりとりが行えます。Wi-Fiの通信を活用するものの、Wi-Fiアクセスポイントを必要としないのもこの仕組みが優れているポイントですね。
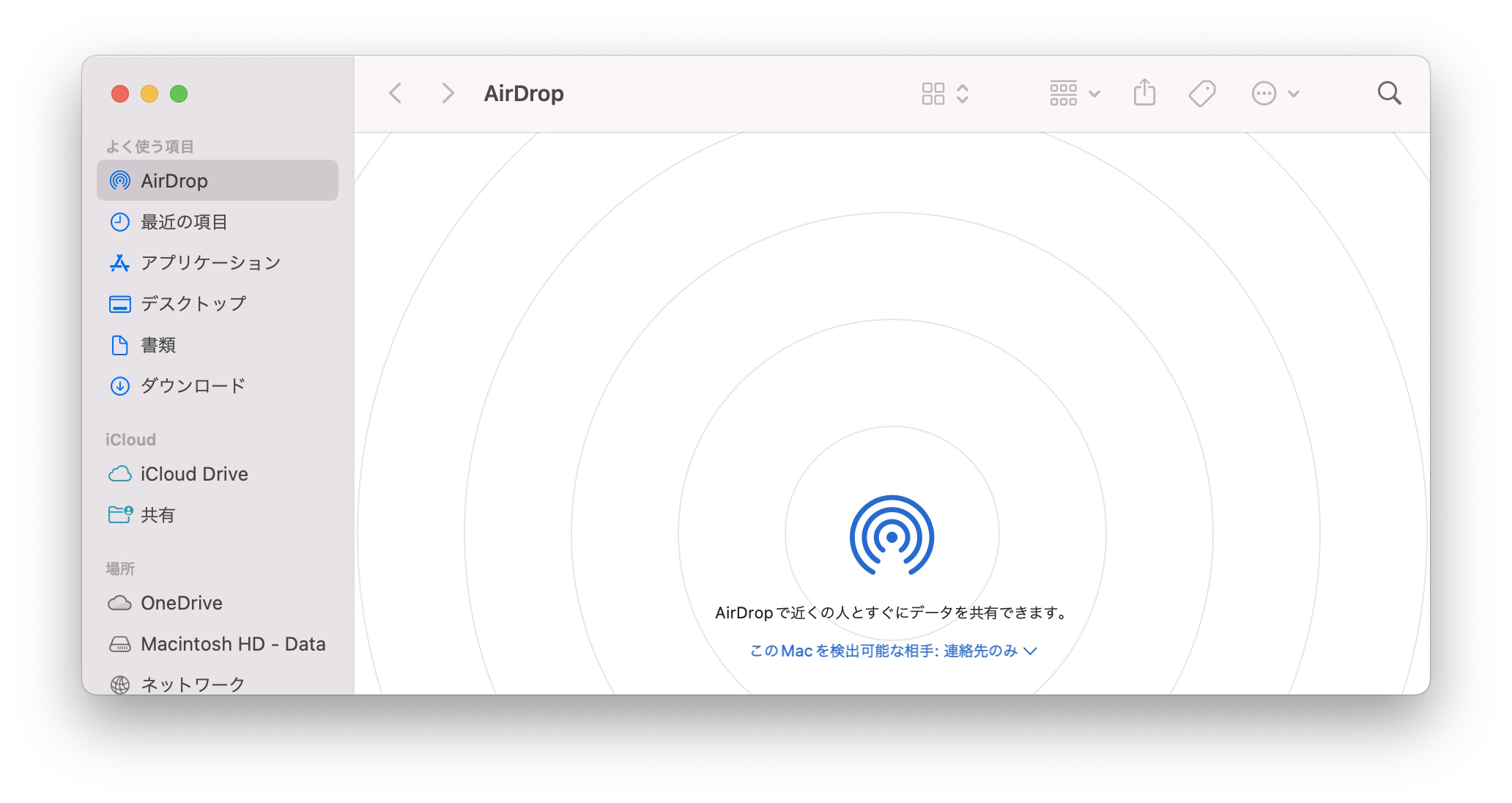
Wi-Fiアクセスポイントなんてない外出先でも簡単にやりとりができるのです。
やりとり出来るもの
AirDropでやりとり出来るデータには次の種類があります。
1. 写真
2. 位置情報
3. 連絡先
4. Webページ
5. アプリ
こういったものを簡単にAirDrop経由で「共有」するイメージになるでしょうか。
いろいろなデータを簡単にシェアして楽しむ、活用することを可能にする優れた仕組みというわけです。
AirDropのしくみ
AirDropでは最初にBluetoothの仕組みを使ってデータを転送する相手を探します。そして見つかった相手端末との間を直接Wi-Fiで接続。データのやりとりを行ないます。
この際、「親」的なポジションで振る舞う「サーバー」を必要としません。2台の端末同士が直接接続する、「ピア ツー ピア」というやり方で接続を行ないます。
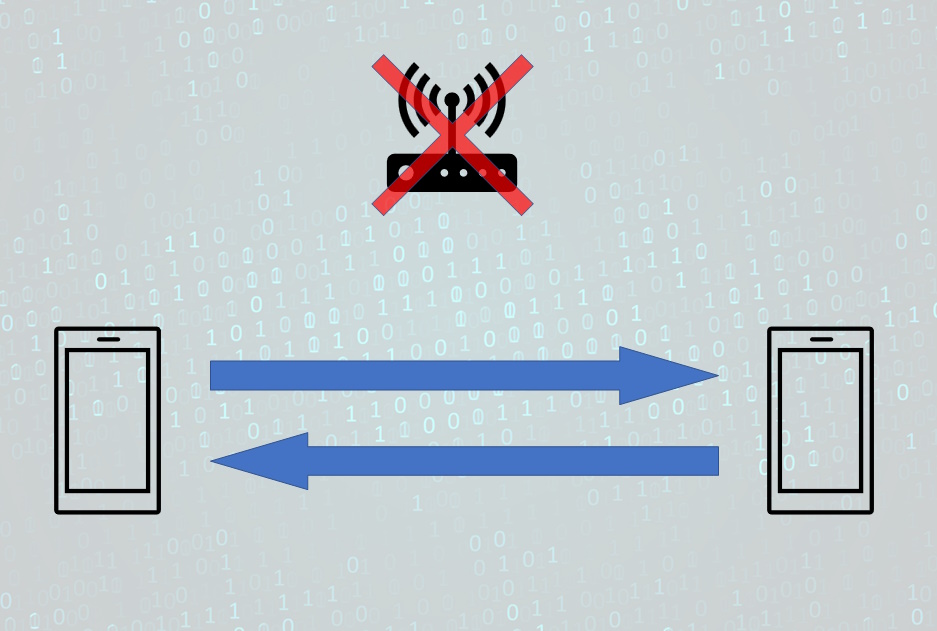
データのやりとりをしたい2台の端末が直接接続されますので、余分なオーバーヘッドがなく効率よく高速でデータのやりとりが出来るのも特徴の一つと言えます。
Wi-Fiのモード
AirDropではデータの転送をWi-Fiの「アドホックモード」という通信方式で行なっています。Wi-Fiの規格にある2つの通信モードにも簡単に触れてておきますね。
インフラストラクチャーモード
Wi-Fiのより一般的な通信モードはこちらの「インフラストラクチャーモード」になると思います。
これは、それぞれの端末間のやりとりでも通信には必ず間に「Wi-Fiアクセスポイントを挟む」という方法ですね。すぐ横に相手のデバイスがある場合でも2つのデバイスが直接通信のやりとりをすることはないのです。
アドホックモード
それに対しAirDropが使っているこちらの「アドホックモード」では直接2つのデバイスが通信を行ないます。間にアクセスポイントは入りません。
ゲーム機のニンテンドースイッチなどのポータブルゲーム機で近くのユーザーとパーティプレイするときなどにはこのモードが使われます。(=ローカル通信)



