このページでは、ドコモで購入したiPhone/Android端末をSIMフリー化にする方法について説明しています。
また、ドコモでは2019年の2月20日から中古市場で購入したドコモのiPhone/AndroidをSIMロック解除(SIMフリー化)できるようになったので、その辺も説明していこうと思います。
別々に紹介しているので、自分のパターンで選択して下さい。
→自分でドコモのiPhone/Android端末を購入した人
→中古市場でドコモのiPhone/Android端末を購入した人
2015年5月以降の端末であれば、インターネットでSIMロック解除・SIMフリー化が可能です。
キャッシュバックは、時期によって変動するので↓必ずサイトで確認するようにしましょう。
目次
自分でドコモのiPhone/Android端末を購入した人!SIMロック解除/SIMフリー化方法について
必要なものはIMEI(製造番号)!IMEIを確認しよう!
au、ドコモ、SoftBankのどのキャリアでもSIMロック解除(SIMフリー化)するためにはIMEI(製造番号)が必要になります。なのでSIMロック解除/SIMフリー化する前に、確認してメモ帳に保存しておく必要があります。
どのキャリアでも必要になるので、覚えていても損はありません。
IMEIの確認方法について!
iPhoneもAndroidも購入した箱の側面にIMEIが記載されています。もし、箱がない方は以下の手順で確認しましょう。
※Androidは端末によってIMEIの確認方法は異なる。流れは↑感じ。
ドコモショップで購入した端末のSIMロック解除/SIMフリー化、手順
- 手順.1My docomoのログインページを開く
- 手順.2「d ログイン」をタップ!
「d ログイン」をタップします。

- 手順.3My docomoログインする
ログインページを開いたら、dアカウントのIDとパスワードを入力してログインしましょう。

- 手順.4左上のメニューをタップ
ログインに成功したら、画面の左上にある三本線「メニュー」をタップして下さい。

- 手順.5「サービス一覧」をタップ
項目がズラーっと表示されたら「サービス一覧」をタップします。
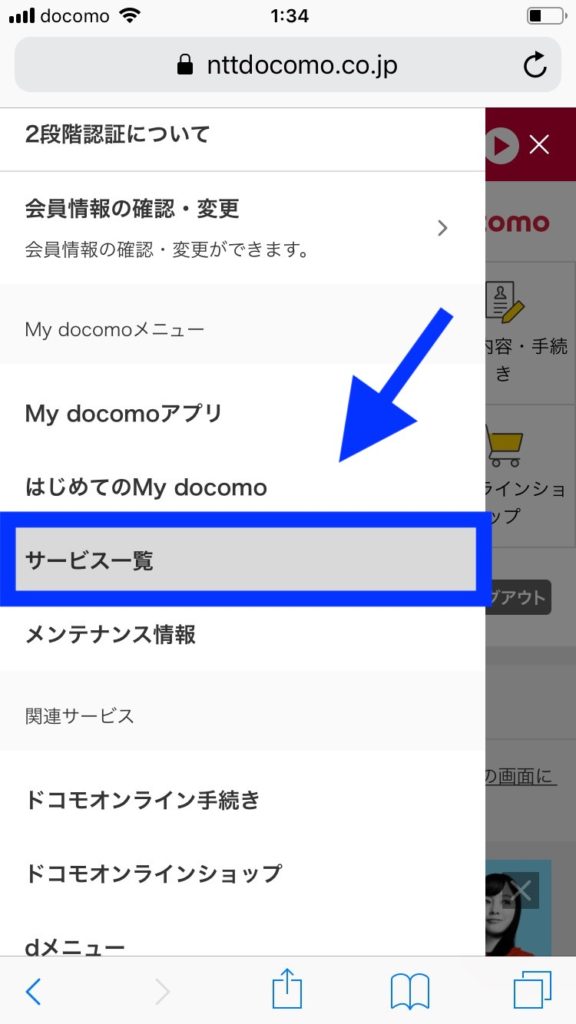
- 手順.6「SIMロック解除」の隣にある「パソコン」をタップ
「サービス一覧」をタップしてページが開いたら、スクロールします。
スクロールしたら、「SIMロック解除」の項目があるので「パソコン/スマホ共通」をタップします。
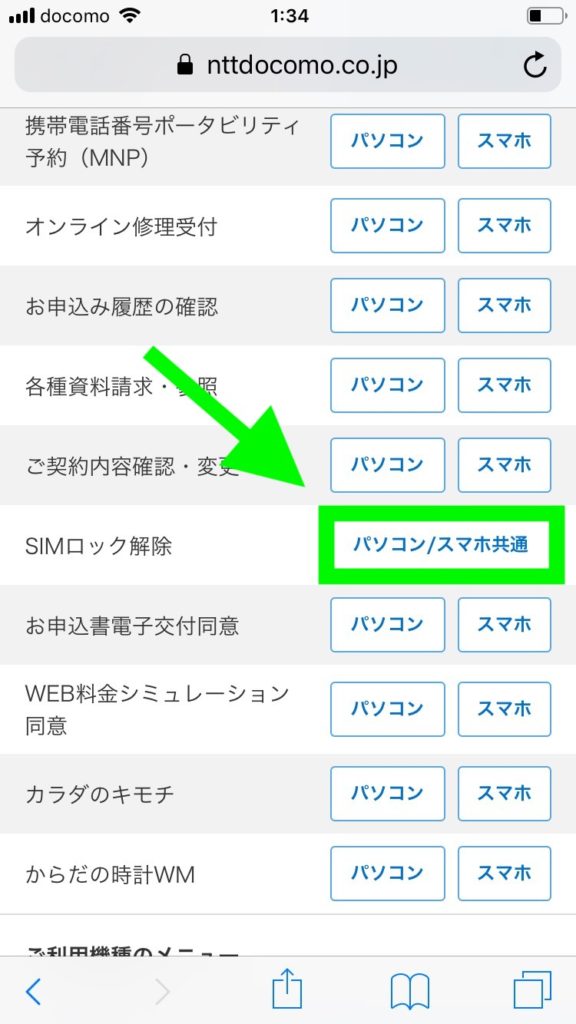
- 手順.7端末のIMEIを入力する
IMEIを入力する画面が表示されるのでSIMロック解除する端末のIMEI(製造番号)を入力します。
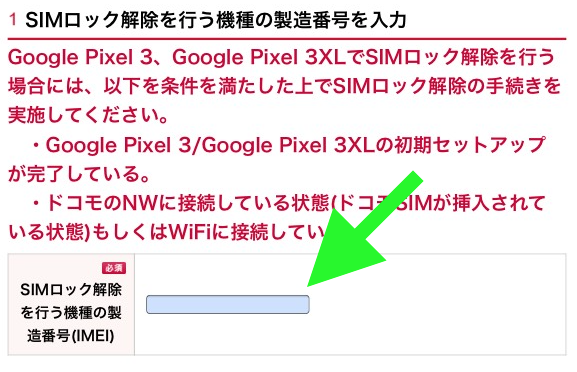
- 手順.8同意にチェックを入れ「次へ」をタップ
IMEIを入力したら手続きの内容、注意事項にチェックを入れ「次へ」をタップします。
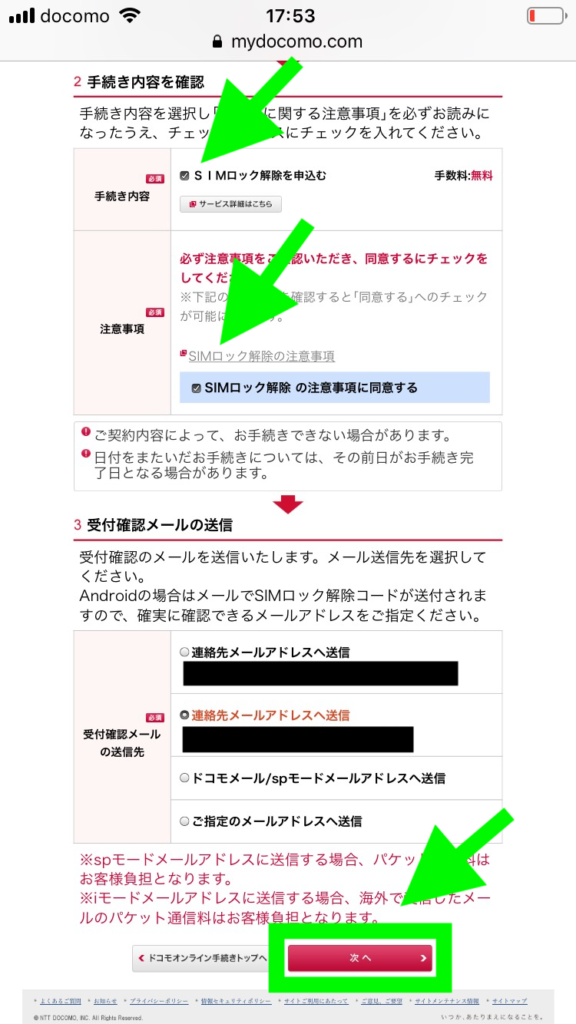
- 手順.9「手続きを完了する」をタップ
「手続きを完了する」をタップします。
これで、iPhoneの人は完了です。お疲れ様でした。
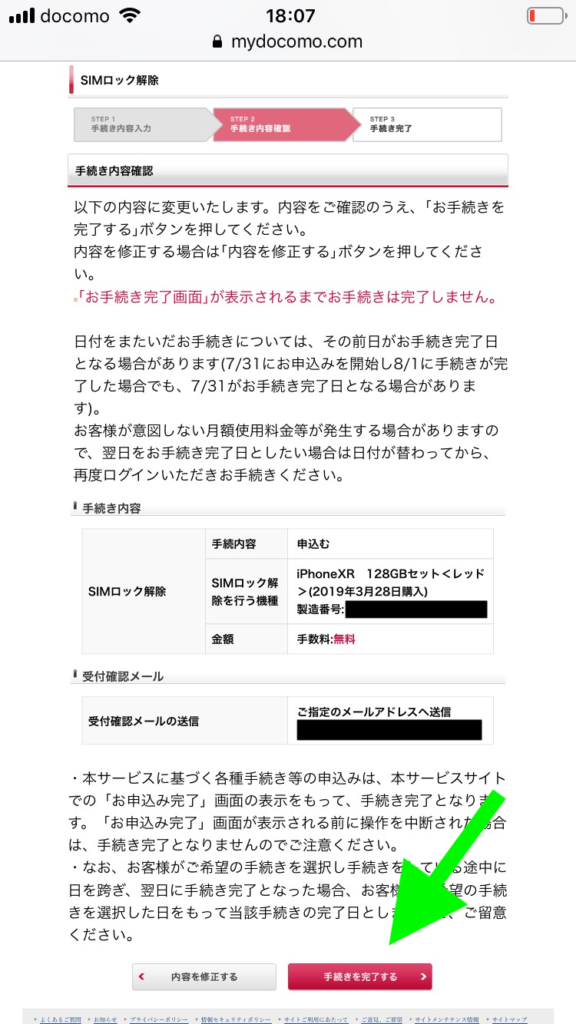
- 手順.10Android端末はSIMロック解除コードが表示されるのでメモする
iPhoneとは違いAndroidはまだ、作業が残っています。
先ほど「手続きを完了する」をタップした後に、「SIMロック解除コード」が画面に表示されます。このコードをしっかりメモします。
- 手順.11docomo以外のSIMカードを挿入して電源を入れる
docomo以外のSIMカードをAndroid端末に入れ、電源を入れます。
- 手順.12解除コードを入力!
電源を入れると解除コードを入力する画面になるので、解除コードを入力します。
- 完了!完了!
キャッシュバックは、時期によって変動するので↓必ずサイトで確認するようにしましょう。
中古市場でドコモのiPhone/Android端末を購入した人!SIMロック解除/SIMフリー化方法について
中古端末もSIMロック解除にはIMEI(製造番号)が必要!IMEIを確認しよう!
au、ドコモ、SoftBankのどのキャリアでもSIMロック解除(SIMフリー化)するためにはIMEI(製造番号)が必要になります。なのでSIMロック解除/SIMフリー化する前に、確認してメモ帳に保存しておく必要があります。
どのキャリアでも必要になるので、覚えていても損はありません。
IMEIの確認方法について!
iPhoneもAndroidも購入した箱の側面にIMEIが記載されています。もし、箱がない方は以下の手順で確認しましょう。
※Androidは端末によってIMEIの確認方法は異なる。流れは↑感じ。
dアカウントを準備しよう!
ドコモでは、ドコモの契約している回線がなくてもdアカウントを所有しておけば、SIMロック解除が可能になります。
dアカウントは、ドコモの回線がなくても作成することが可能となっています。
ですので、dアカウントを持っていない人は、dアカウントを作成してドコモの中古端末をSIMロック解除(SIMフリー化)しましょう。
中古市場でドコモのiPhone/Android端末のSIMロック解除/SIMフリー化、手順
SIMロック解除(SIMフリー化)する端末のIMEI情報と、dアカウントを取得したら、SIMロック解除していきましょう。
ですので、ここから紹介するのは「ドコモの回線を契約していない人」のSIMロック解除/SIMフリー化について説明していきます。
- 手順.1My docomoのログインページを開く
- 手順.2「d ログイン」をタップ!
「d ログイン」をタップします。

- 手順.3My docomoログインする
ログインページを開いたら、dアカウントのIDとパスワードを入力してログインしましょう。

- 手順.4左上のメニューをタップ
ログインに成功したら、画面の左上にある三本線「メニュー」をタップして下さい。

- 手順.5「サービス一覧」をタップ
項目がズラーっと表示されたら「サービス一覧」をタップします。
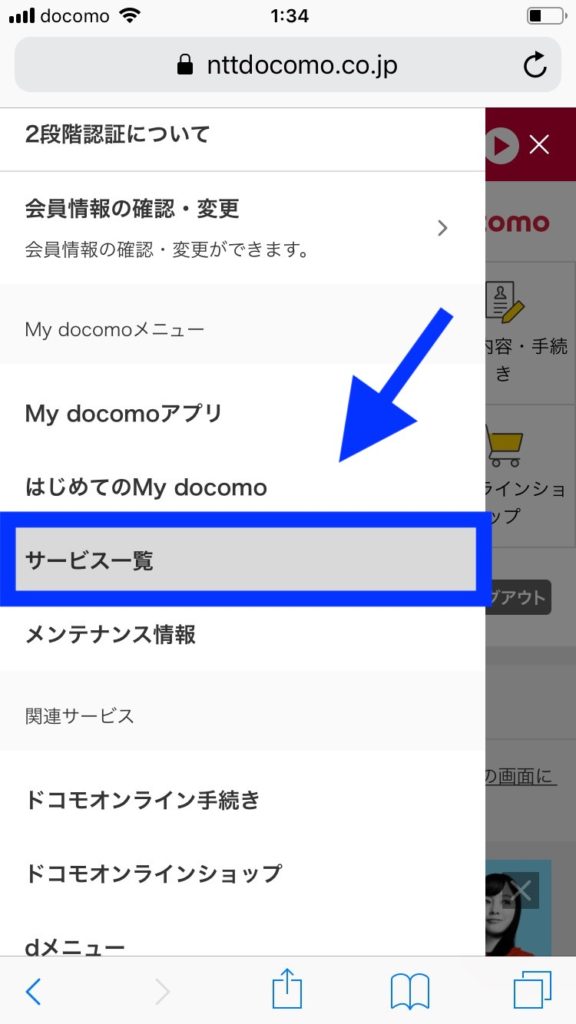
- 手順.6「SIMロック解除」の隣にある「パソコン」をタップ
「サービス一覧」をタップしてページが開いたら、スクロールします。
スクロールしたら、「SIMロック解除」の項目があるので「パソコン/スマホ共通」をタップします。
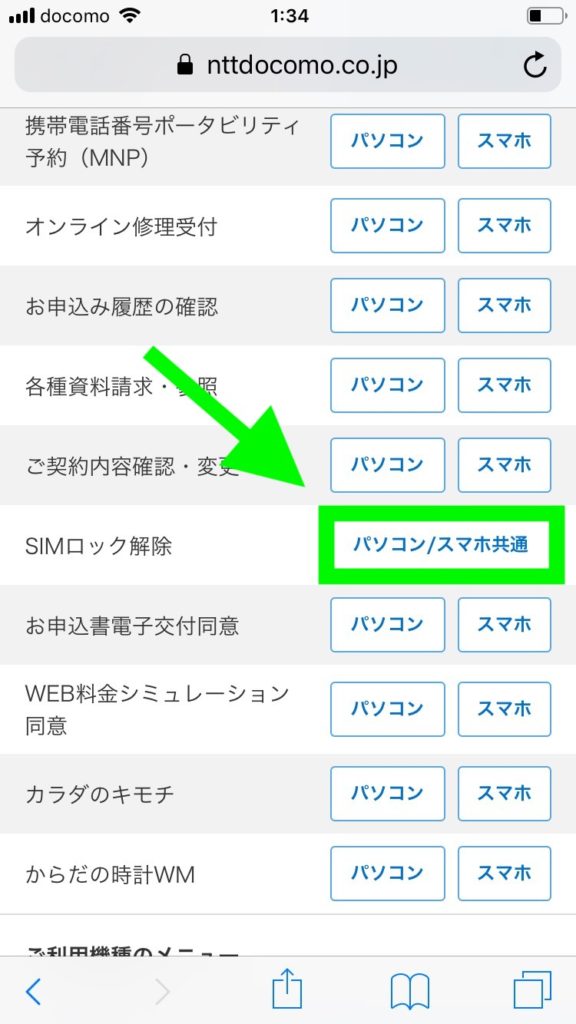
- 手順.7「PCをご利用の方はこちら」をタップ
ドコモを契約しているユーザーの手続き画面なのでエラーとなります。
そして、「PCをご利用の方はこちら」をタップします。スマートフォンサイトだと、SIMロック解除ページが見つからないので、PCサイトの方を選択します。
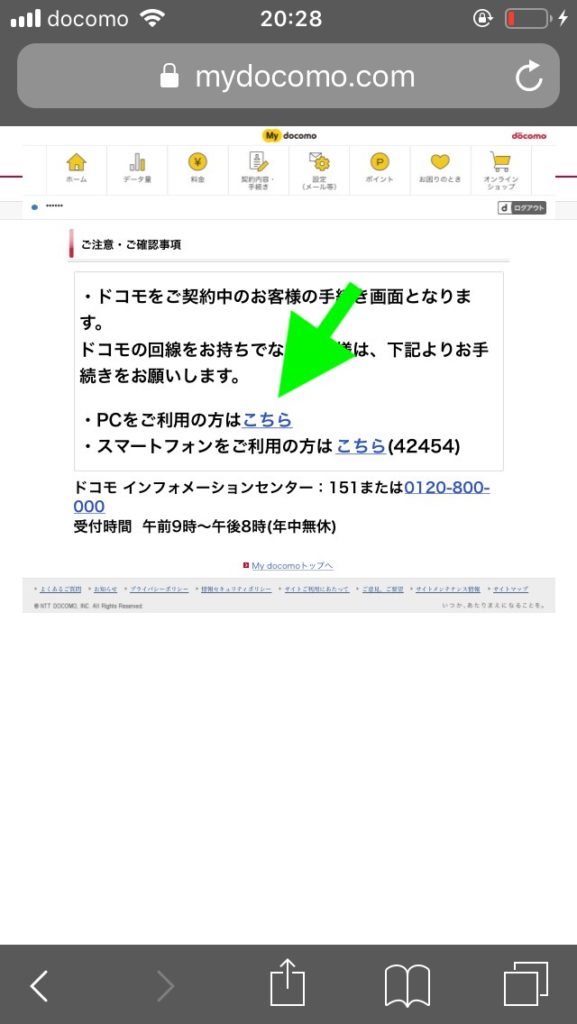
- 手順.8スクロールして「SIMロック解除」をタップ
PCを選択してページが開いたらスクロールします。
そして左下にある「SIMロック解除」をタップします。
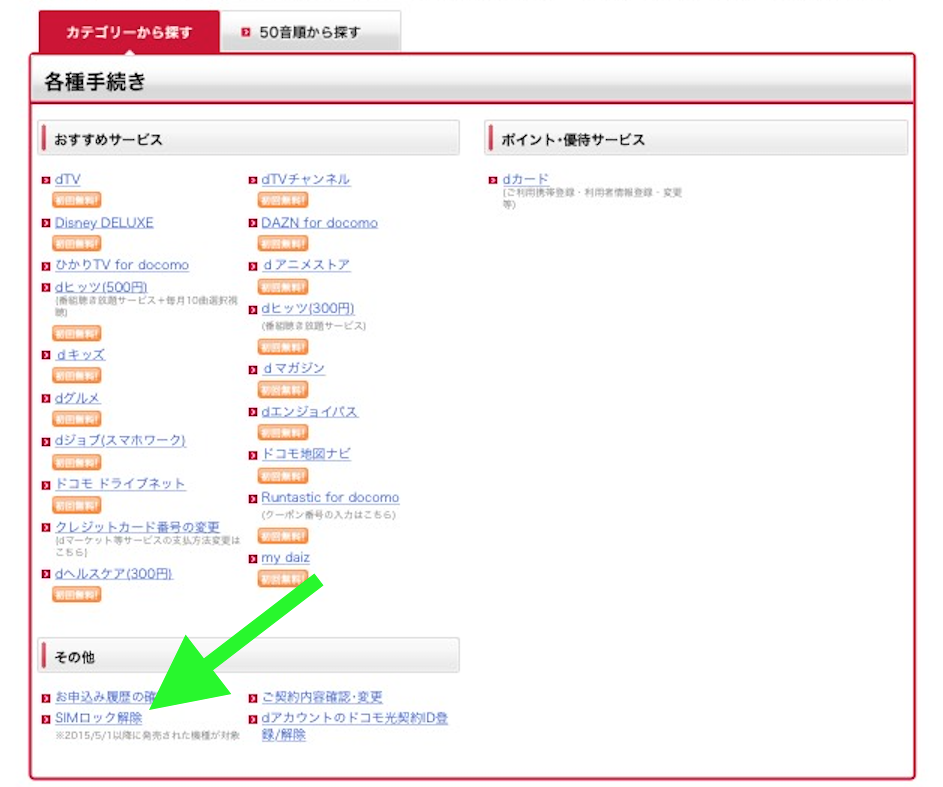
- 手順.9「次へ」をタップ!
「次へ」をタップします。そうすると、セキュリティーコードが送信されます。
電話番号がないdアカウントは、登録しているメールアドレスに送信されます。
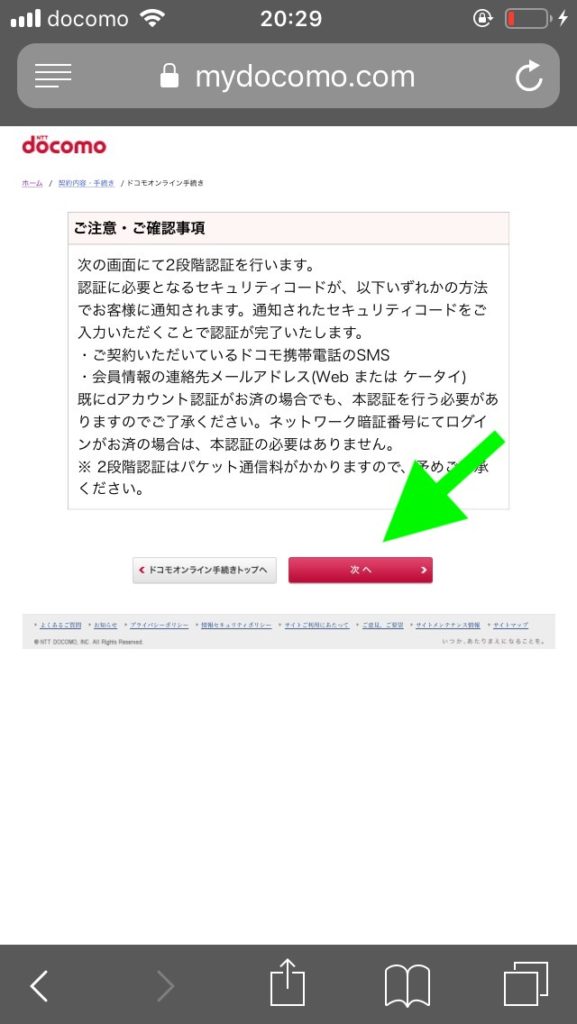
- 手順.9セキュリティコードを入力する
メールアドレスに届いたセキュリティーコードを入力して次に進みます。
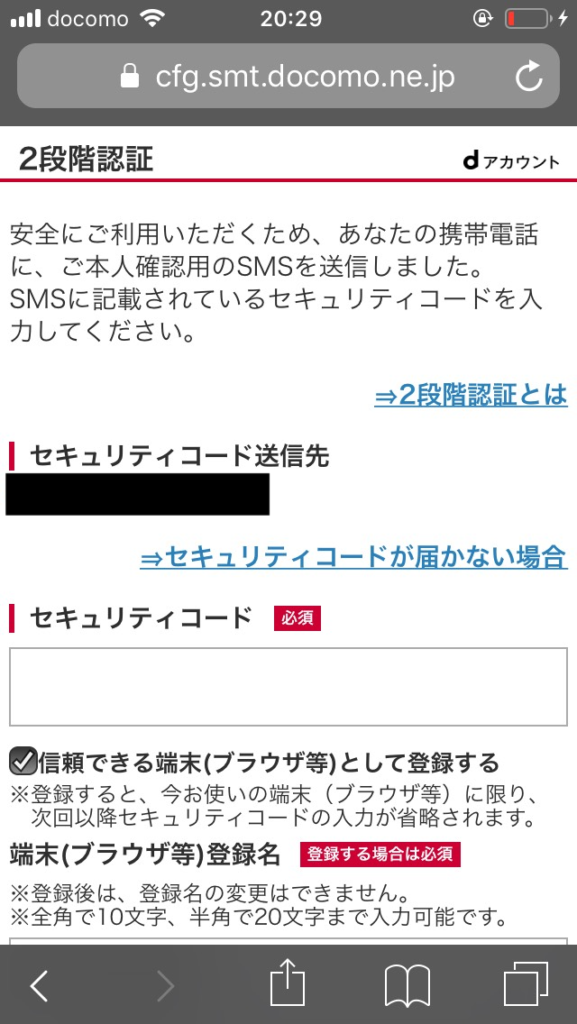
- 手順.8端末のIMEIを入力する
IMEIを入力する画面が表示されるのでSIMロック解除する端末のIMEI(製造番号)を入力します。
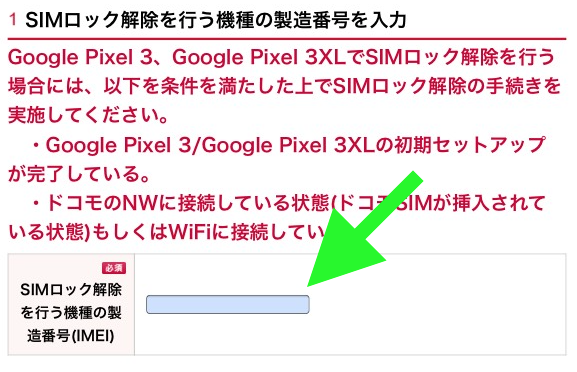
- 手順.9同意にチェックを入れ「次へ」をタップ
IMEIを入力したら手続きの内容、注意事項にチェックを入れ「次へ」をタップします。
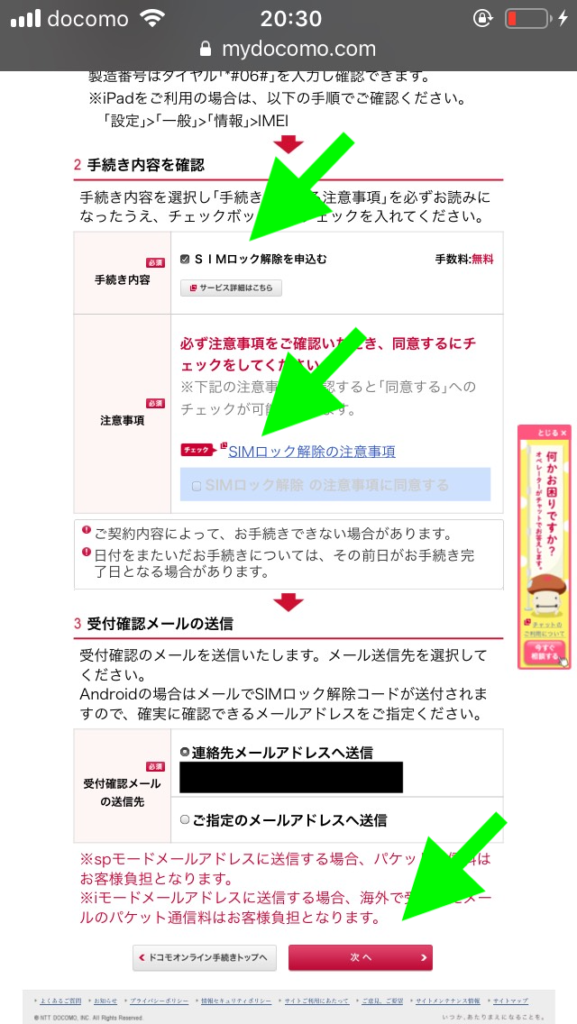
- 手順.10「手続きを完了する」をタップ
「手続きを完了する」をタップします。
これで、iPhoneの人は完了です。お疲れ様でした。
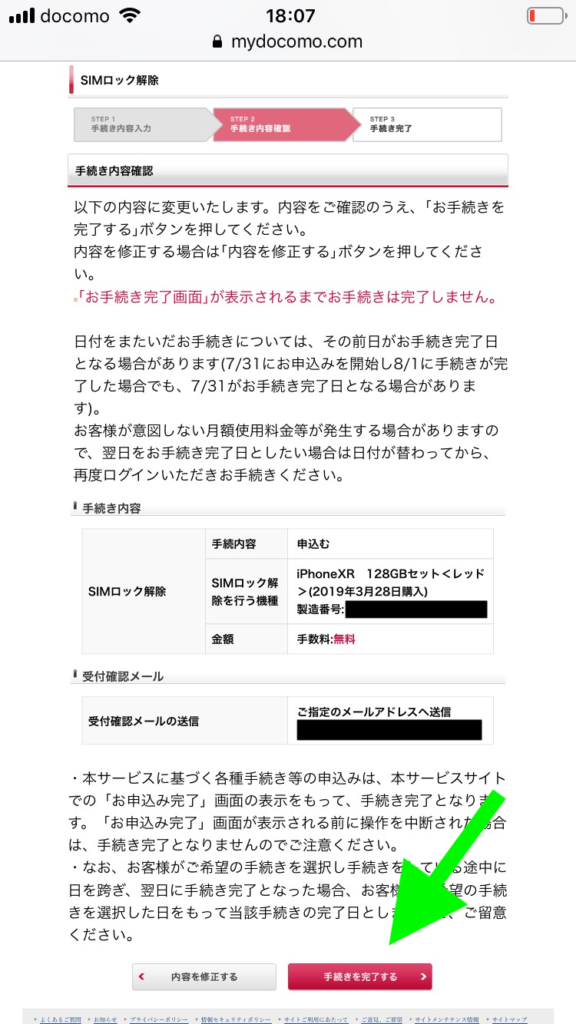
- 手順.11Android端末はSIMロック解除コードが表示されるのでメモする
iPhoneとは違いAndroidはまだ、作業が残っています。
先ほど「手続きを完了する」をタップした後に、「SIMロック解除コード」が画面に表示されます。このコードをしっかりメモします。
- 手順.12docomo以外のSIMカードを挿入して電源を入れる
docomo以外のSIMカードをAndroid端末に入れ、電源を入れます。
- 手順.13解除コードを入力!
電源を入れると解除コードを入力する画面になるので、解除コードを入力します。
- 完了!完了!
キャッシュバックは、時期によって変動するので↓必ずサイトで確認するようにしましょう。
ドコモのiPhone/Android端末のSIMロック解除方法!中古端末をSIMフリーにするやり方も紹介しています! 記事まとめ
今回は、ドコモで購入したiPhone/Android端末のSIMロック解除・SIMフリー化について説明していきましたが、どうだったでしょうか。
SIMロック解除・SIMフリー化は、ドコモショップでもできるのですが、わざわざドコモショップに行くのは面倒です。
また、SIMロック解除手数料を3,000円ほど取られるので、正直かなりもったいないです。
自分でドコモのサイトでSIMロック解除の手続きをすれば、無料でできるし長時間待つ必要もありません。
焦らず、ゆっくり自分のペースでやることができれば、必ず自分1人でSIMロック解除・SIMフリー化はできます。
キャッシュバックは、時期によって変動するので↓必ずサイトで確認するようにしましょう。



