iMac/MacBook/MacBookPro/MacBookAirを売却するためには、出荷状態(初期化・クリーンインストール)をする必要があります。
今回、このページではMacの出荷状態(初期化・クリーンインストール)にする方法を解説しています。
新しく買い換えようとワクワクでAppleのサイトを見てると思いますが
- これであっているのか?
- 個人情報はちゃんと消えてるのか?
- どこまで進めたらたら初期化できているのか?
などと気になることがたくさん出てきて、しんどくなって購入を先延ばしになりそうだって人は、参考にしてみて下さい。
このページさえしっかり読んでおけば、ちゃんと出荷状態(初期化・クリーンインストール)にすることができるので安心して下さい。
目次
iMac/MacBookの初期化手順!
AppleのパソコンにiMacとMacBook、MacBook Pro、MacBook Airなどがありますが、売却時に実行する初期化の手順は同じになります。
今回は、iMacを使って初期化をやっていきますが、iMacだからMacBookと初期化の手順が異なるということはないので安心して下さい。
- バックアップ
- 認証しているiTunesから認証を解除する
- 「Macを探す」を無効にし利用しているiCloudからログアウト/サインアウトする
- Macの初期化(フォーマット)
iMac/MacBookを初期化を実行する前に1〜3の作業を行うのが必要となります。
1番目の「バックアップ」ですが、パソコン内のデータを引き継ぎたい人がやる作業なので必須の項目ではありません。ですが、新しく利用するMacにデータを移行したい人はバックアップを行いましょう。
特に、2番目の「認証しているiTunesから認証を解除する」と、3番目の「Macで利用しているiCloudからログアウト/サインアウトする」は必須の項目となります。
このページでは、バックアップを除く、2から4までの手順を紹介しています。
認証しているiTunesから認証を解除する
手順2の「認証しているiTunesから認証を解除する」は、今すぐやるべきことではありませんが、iMac/MacBookを初期化するついでにやっていた方が良い作業になります。
なぜなら、AppleIDは、接続できる台数がパソコン5台+その他端末5台=10台までと決まっているからです。
もし、端末を買い換える頻度が高く認証解除を行わないのであれば、台数制限になる可能性があります。
今回売却や譲渡をする端末であれば使用することはないので、この際、認証解除をしている方が得策でしょう。
売却、譲渡後でも認証しているiTunesから解除の操作は可能!
iMac/MacBookの初期化のことを憂鬱に感じる人は、多いでしょう。
やらなくちゃいけないのに、後回してしまい、売却/譲渡にギリギリになってしまうこともあります。
できるだけ作業を減らしたいと考えている人は、売却/譲渡後に認証を解除でもOKなことを覚えておきましょう。
ただし、Appleの公式サイトでも掲載されているように譲渡や売却後に認証を解除する場合は、全ての端末が解除される可能性があります。
認証済みの 5 台のコンピュータのうち、すでに売却または譲渡してしまったものがある場合は、「アカウント情報」ページで「すべて認証解除」を選択する必要があります。その後、引き続き使うコンピュータをそれぞれ認証し直します。
また、全ての端末を解除した後については、それぞれ認証しないと行けないとまで記載されています。
認証しているiTunesから認証を解除する手順は超簡単!
iMac/MacBookで認証しているアップルIDの認証を解除する方法は、めちゃくちゃ簡単です。
以下の手順通りにすれば、アップルIDの認証を解除できます。
- 認証解除手順.1標準アプリの「ミュージック」アプリを起動
まずは、標準アプリケーションの「ミュージック」アプリをクリックして起動します。

「ミュージック」アプリをクリックすると言いましたが、アップルTV、アップルbooksアプリのどれかでもOKです。
- 認証解除手順.2アカウントをクリック
ミュージックアプリを起動させたら1番上のメニューバーにある「アカウント」をクリックします。

- 認証解除手順.3「認証」にマウスを合わせる
「認証」にマウスを合わせます。
- 認証解除手順.4「このコンピュータの認証を解除」を選択!
「アカウント」→「認証」→「このコンピュータの認証を解除」を選択します。
そして認証を解除したら完了です。
もしここの作業で、AppleIDとパスワード画面が表示されたら、入力して解除を実行します。
「Macを探す」を無効にし利用しているiCloudからログアウト/サインアウトする
iMac/MacBookもiPhoneの初期化と同じように「〜を探す」をオフにして初期化をする必要があります。
なので、今回は「Macを探す」を無効にしてiMac/MacBookに利用しているiCloudからサインアウトします。
「Macを探す」を有効にしている人は少ないと思いますが、必ず確認しましょう。
「Macを探す」を有効になっている無効になっているかの確認!

上の画像のように「Macを探す」にチェックが入っていなければ無効になっています。
初期化する人は、無効にしておきましょう。特にMacBookを外出中に使っていた人は、チェックが入っている可能性があるので要チェックです。
iMac/MacBookのiCloudからサインアウトする方法!手順
iCloudからサインアウトする方法も特に難しいことはありません。
- サインアウト手順.1リンゴマークから「システム環境設定」をクリック
リンゴマークから「システム環境設定」をクリックします。
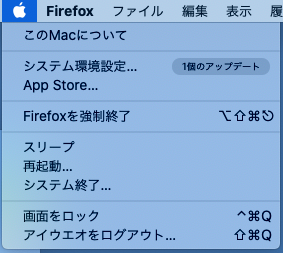
- サインアウト手順.2「Apple ID」をクリック
「Apple ID」をクリックします。

- サインアウト手順.3「概要」をクリック
「概要」をクリックします。

- サインアウト手順.4「サインアウト」をクリック
「サインアウト」をクリックします。

- 完了!完了!
サインアウトされれば、iCloudで管理していたメモや画像などが、iMac/MacBookから消えます。
iMac/MacBookのハードドライブ、ストレージを初期化する!
iMac/MacBookのハードドライブ、ストレージを初期化が最後の作業となります。
特に難しいことはありませんので、焦らずゆっくりやっていきましょう。
- 初期化.1iMac/MacBookの電源をオフ
まずはiMac/MacBookの電源をオフにします。
- 初期化.2電源ボタンを押し直ぐに「CommandとR」を同時押し
iMac/MacBookの電源ボタンを押して電源を入れた後直ぐに「CommandとR」を同時押しします。
もし、キーの同時押しをしっぱすると、普通にiMac/MacBookが起動します。
普通に起動してしまったら、もう一度電源をオフにして電源を入れ直してキーの同時押しをします。
- 初期化.3「ディスクユーティリティ」を選択し「続ける」をクリック
うまくキー操作ができれば、「ディスクユーティリティ」が表示されているので、選択し続けるをクリックします。
- 初期化.4「Macintosh HD」を選択して消去
左上にあるストレージの「Macintosh HD」を選択して「消去」をクリックします。
- 初期化.5「消去」をクリック
確認として再度消去するか表示されますが、「消去」をクリックします。
これで、iMac/MacBookの中に入っているデータがすげて消去されます。
MacOSのインストール!友人への譲渡、フリマでの売却ならOSまでインストールしておくと良い!
先ほどの「iMac/MacBookのハードドライブ、ストレージを初期化する!」での項目までデータ消去が完了しました。
ですが、この状態で渡すとOSのインストールを譲渡者が実行しないといけません。
初めてiMac/MacBookを使う人だと戸惑ってしまう可能性があるので、MacのOSのインストールまで完了させておきましょう。
- MacOSのインストール.1OS ユーティリティーの画面から「OS〜を再インストール」を選択する
OS ユーティリティーの画面から「OS〜を再インストール」を選択し「続ける」をクリックします。
- MacOSのインストール.2「続ける」で進めていく!
インストールを設定するには〜などと表示されるので「続ける」をクリックして進めていきます。
- MacOSのインストール.3「同意」して先に進める!
続けるをクリックしていくと「同意」と表示されるのでクリックします。
そしてMacOSが数十分でインストールされれば完了です。
- MacOSのインストール.完了!完了!
MacOSのインストールでの補足ですが、ここの作業でインストールされるのは、iMac/MacBookを購入した時に入っていたMacOSがインストールされます。
iMac/MacBook:初期化・OSのインストールが完了したらどこで電源を切ればいいの?
初期化・MacのOSのインストールが完了したら、どこで電源を落としたらいいの?
っとなりますよね。
特に、コンセントに繋げて電気を供給しているiMacなら、そのままコンセントを抜けばいいのか悩んでしまいます。
ある、コマンドキーを入力すれば電源を入れた際に「iMac/MacBook」を購入した時の画面にすることができます。
入力コマンドは「CommandとQボタン」を同時に押します。
そうすると、iMac/MacBookの電源をオフにでき、譲渡者が電源を入れた際に「ようこそ」などの設定画面が表示されるようになります。
【2021年版】iMac/MacBook/MacBookProを初期化して売却/下取り/譲渡しよう!
今回は、iMac/MacBook/MacBookProを初期化の手順について解説していきました。
パソコンの初期化となると、いろいろ面倒なことばかりですが、
手順通りに実行していけば、iMac/MacBook/MacBookProを初期化は簡単なので、あまり考え込まないようにしましょう。

