このページではiPhoneのホーム画面にあるアプリアイコンの偽造方法について解説しています。
画像多めで解説しています。
iPhoneのホーム画面のアプリアイコンを変更したいと思っている人は参考にしてみて下さい。
使っているアプリをホーム画面から知られないようにしたい
こういう考えをお持ちのユーザーがどれぐらいいらっしゃるのかは分りませんが、iPhoneで利用しているアプリをホーム画面見ただけでは分らなくしたい、そんな時も利用可能な方法が準備されています。
結果だけ見ると「アイコンの偽装」というカタチになりますが、実際にはあるアプリのショートカットを作ってそのショートカットで使うアイコンを変更する、という内容です。
こちらの方向性で考えると結構応用範囲があるかもしれませんね。
iPhoneアプリアイコンの変更方法
あるアプリ(のショートカット)のアイコンを変えるには以下の手順を実行していきます。
- STEP.1「ショートカット」アプリを起動
まず「ショートカット」アプリを起動しましょう。
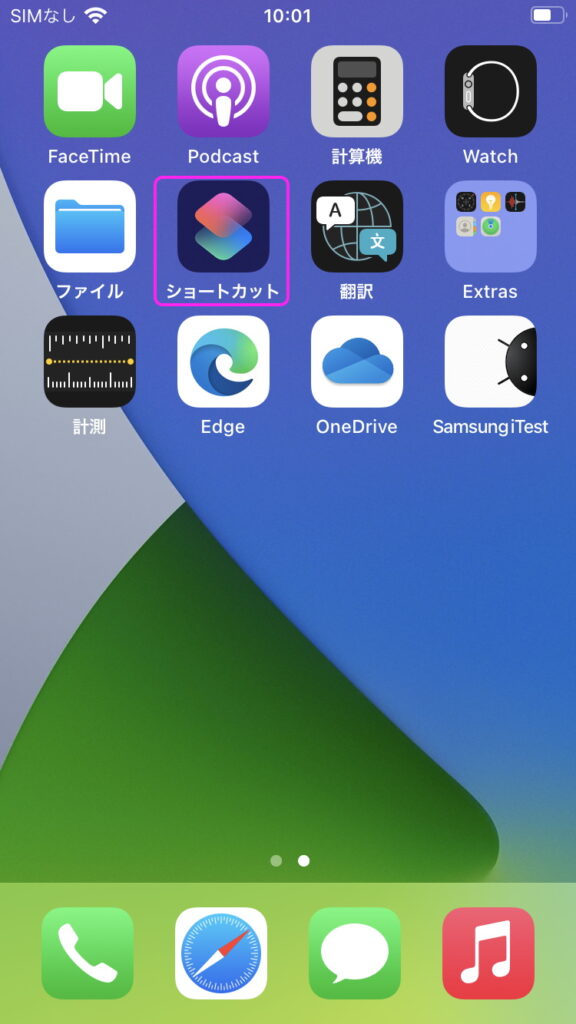
- STEP.2「+」ボタンをタップ
アプリが起動したら右肩にある「+」ボタンをタップして新しいショートカットを作成します。
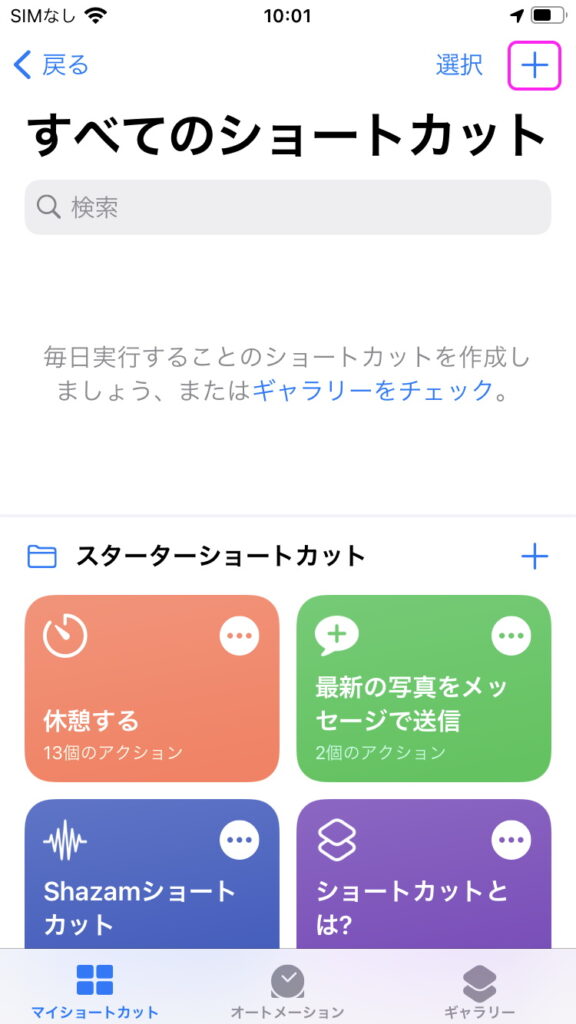
- STEP.3「アクションを追加」のボタンをタップ
新規ショートカットの画面で「アクションを追加」のボタンをタップ。
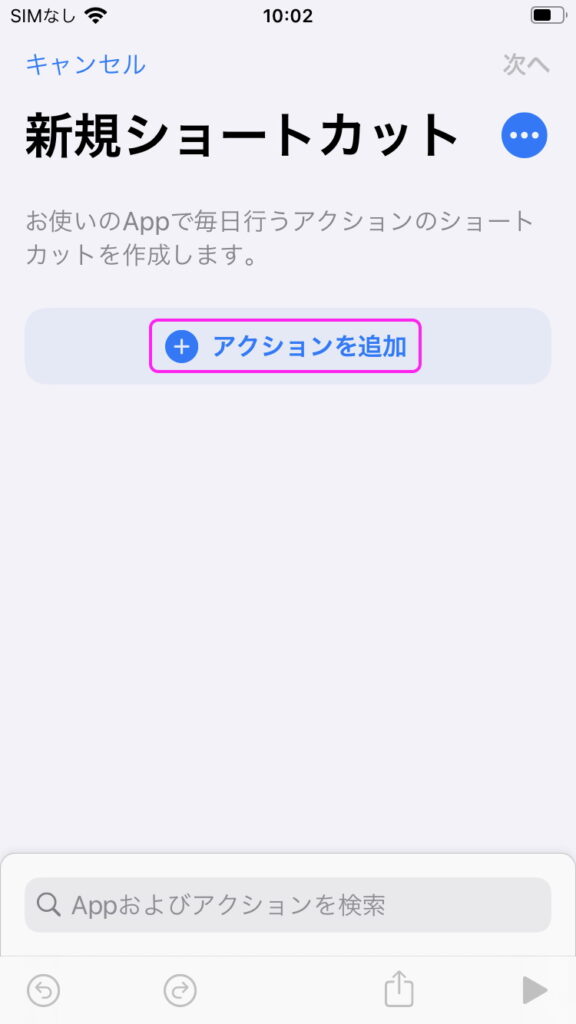
- STEP.4「スクリプティング」をタップ
追加するアクションを選びますが目的の内容は「スクリプティング」の中にありますので、そのボタンをタップ。
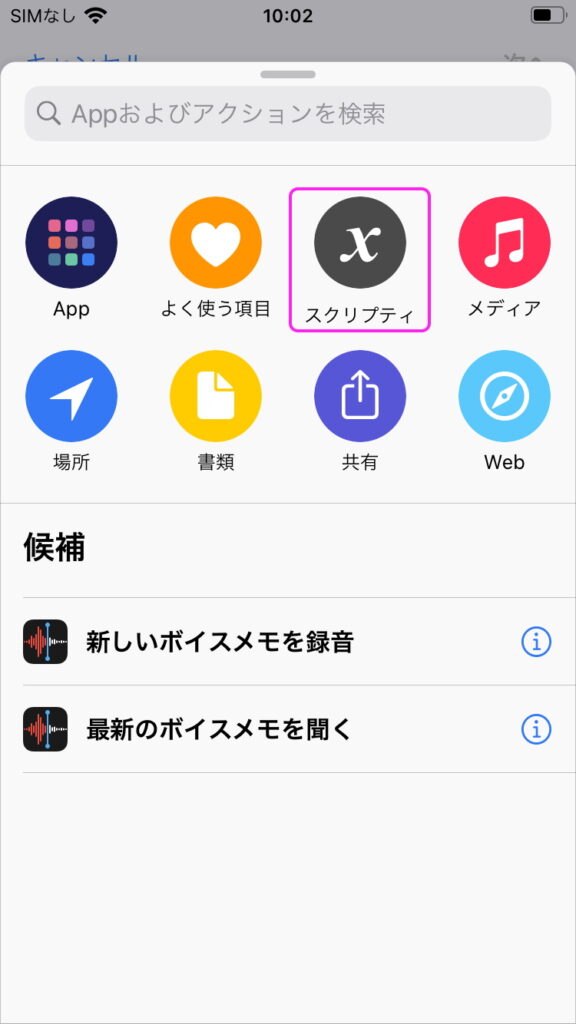
- STEP.5「Appを開く」をタップ
スクリプティングのなかの機能の一覧から「Appを開く」を使います。

- STEP.6「選択」ボタンをタップ
続いてこの機能で開くアプリをチョイスします。「選択」ボタンをタップしましょう。
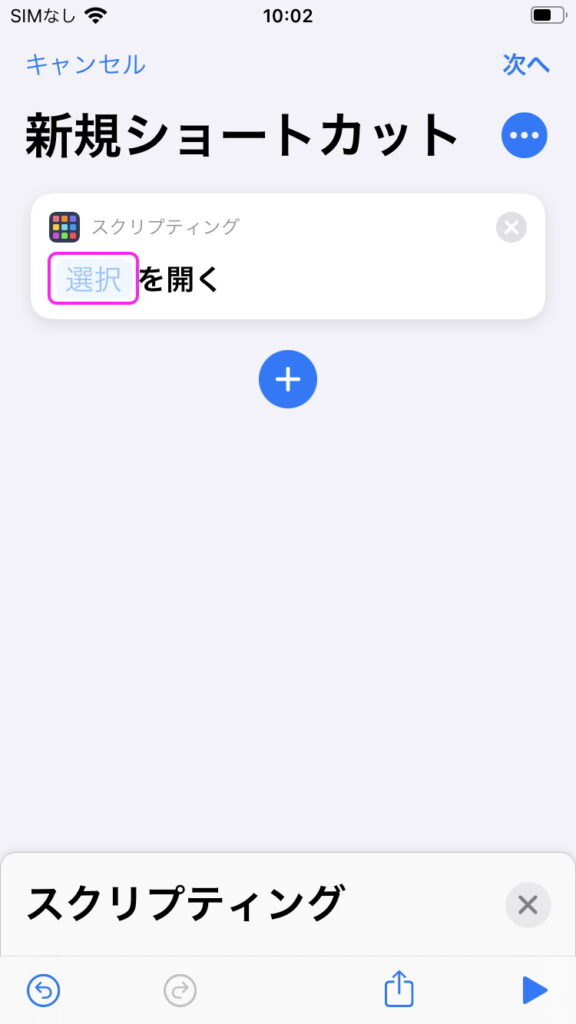
- STEP.7今回は「Safari」解説のためタップ
ここでは手順確認のために「Safari」でやってみることにします。
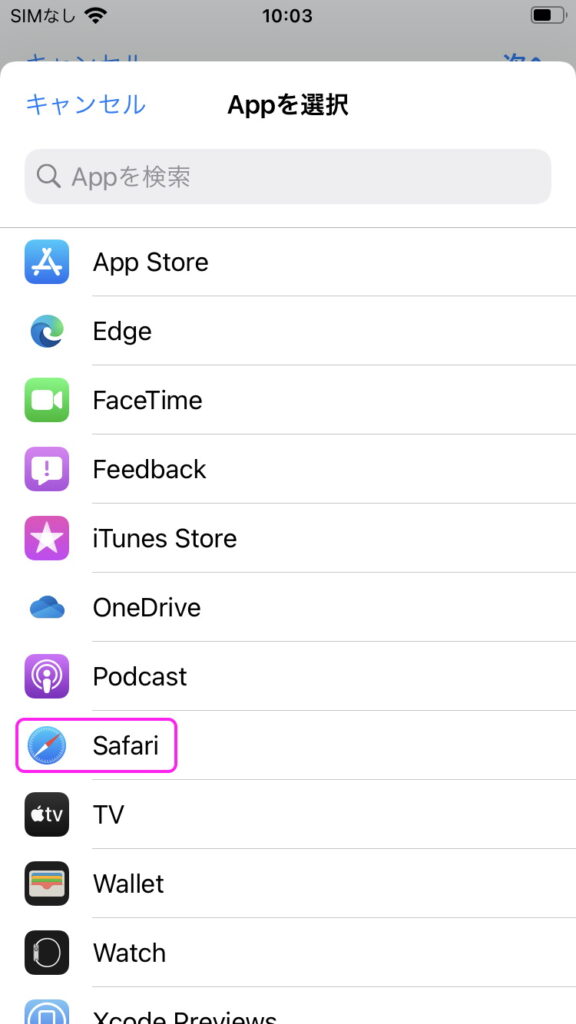
新規ショートカットでSafariを開く設定を作れました。
- STEP.8「…」ボタンをタップ
続いてこのショートカットのアイコンを設定する等の操作のために右肩の「…」ボタンをタップします。
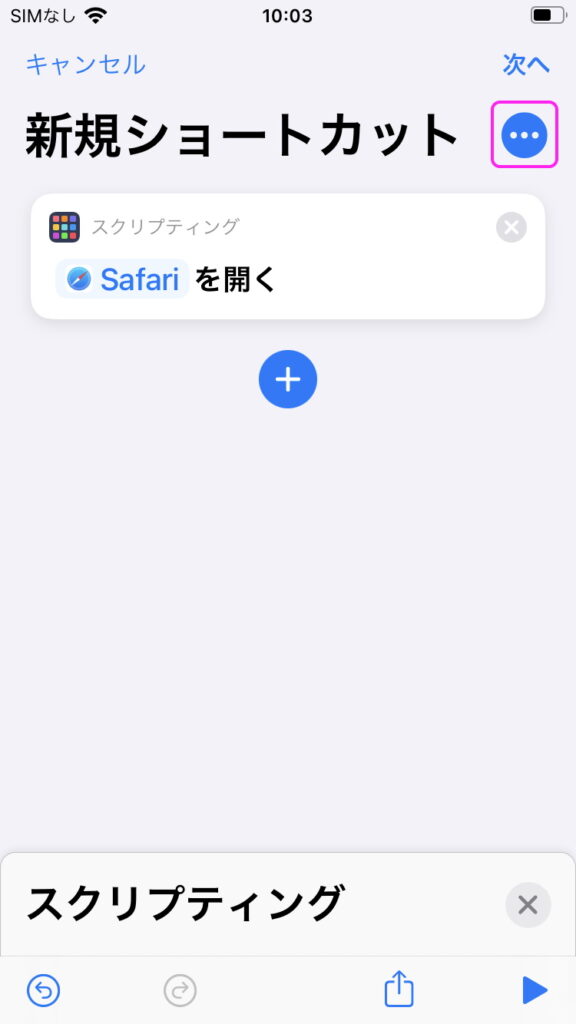
- STEP.9「ホーム画面に追加」ボタンをタップ
詳細の設定画面に切り替わります。
ここではまず「ホーム画面に追加」ボタンをタップします。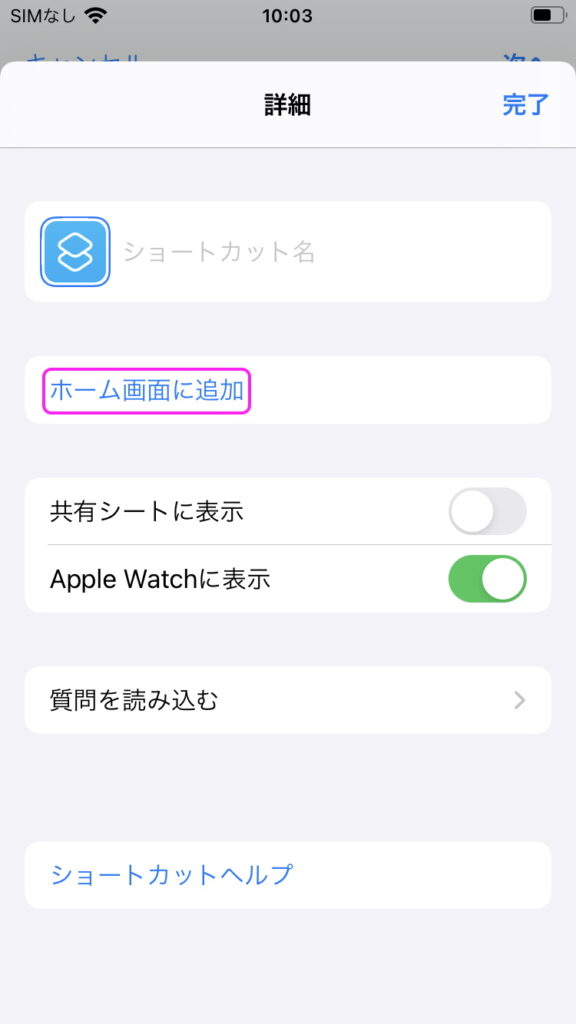
- STEP.10「新規ショートカット」左のアイコン部分をタップ
するとホーム画面に追加するショートカットの内容を設定する画面に切り替わりますので、「ホーム画面の名前とアイコン」の下にある「新規ショートカット」左のアイコン部分をタップしましょう。
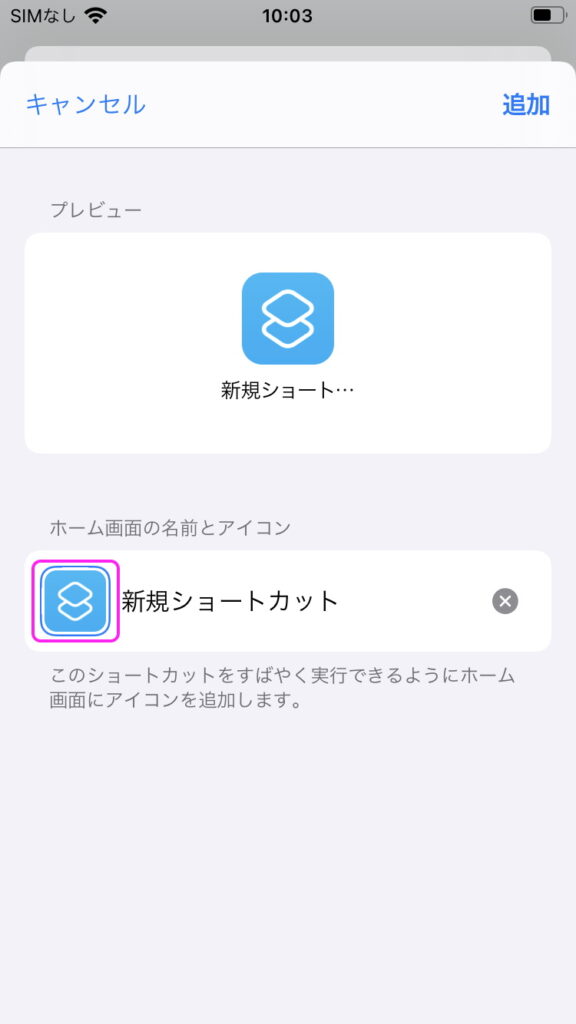
- STEP.11今回は「写真を選択」の機能
ここで使うアイコン画像を選びます。
今回は「写真を選択」の機能を使ってみました。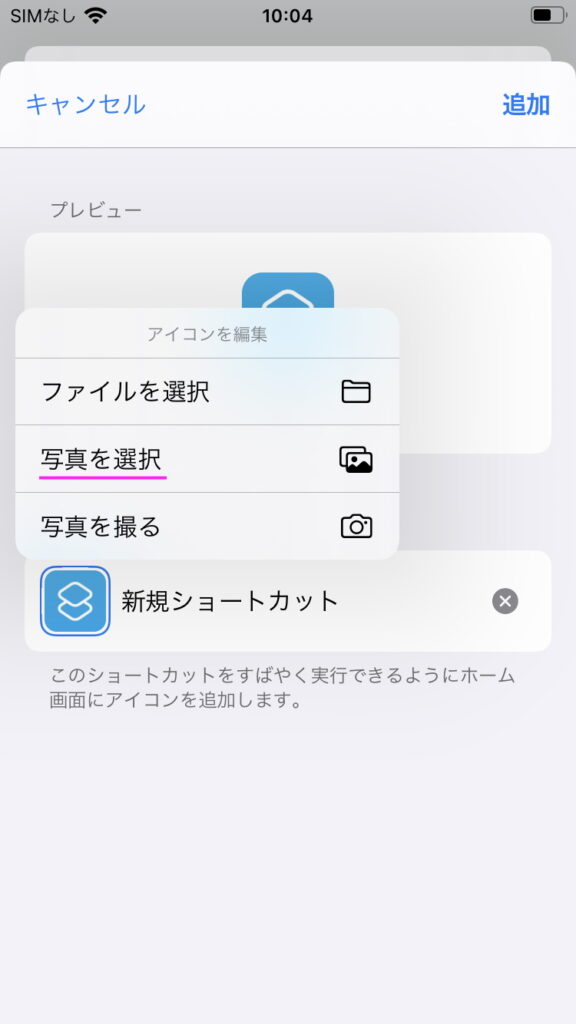
- STEP.12画像の選択
写真のアルバムが表示されますので、アイコンに使う画像を選びます。
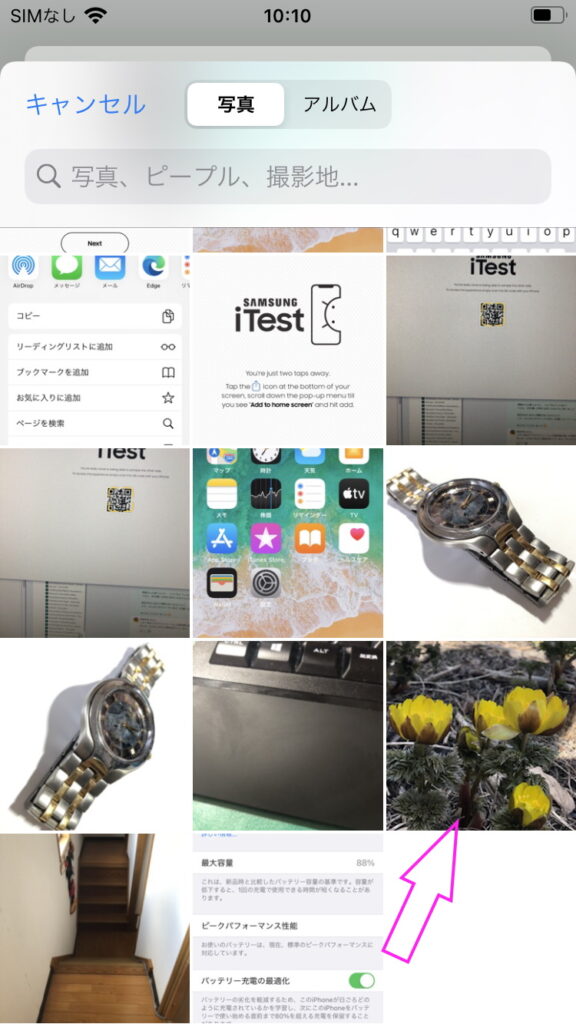
- STEP.13「選択」をタップ
画像を確認したら右下の「選択」をタップしましょう。
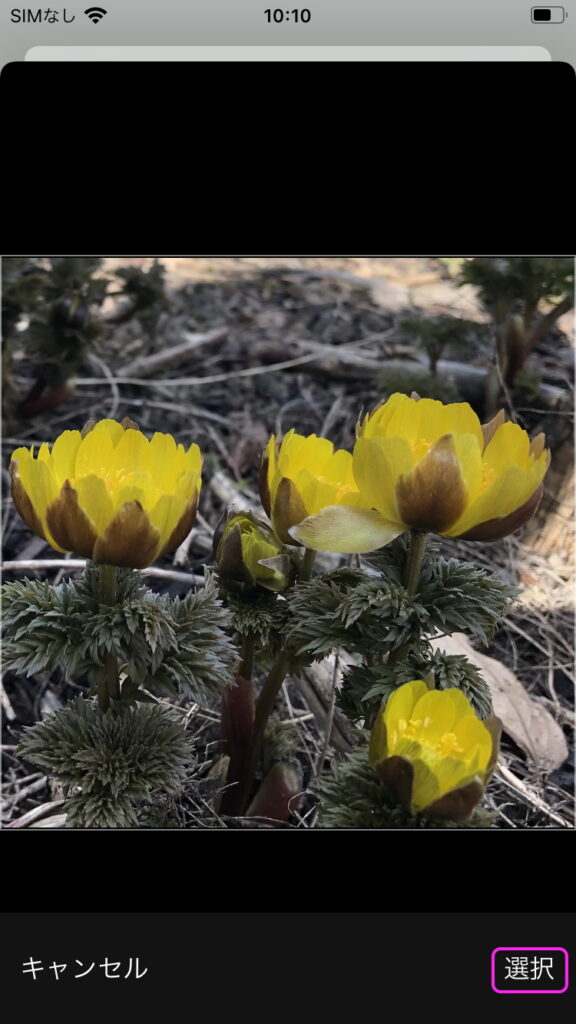
- STEP.14「新規ショートカット」の部分をタップ
これでショートカットのアイコンが設定できました。
次はこのショートカットに名前を付けます。「新規ショートカット」の部分をタップします。
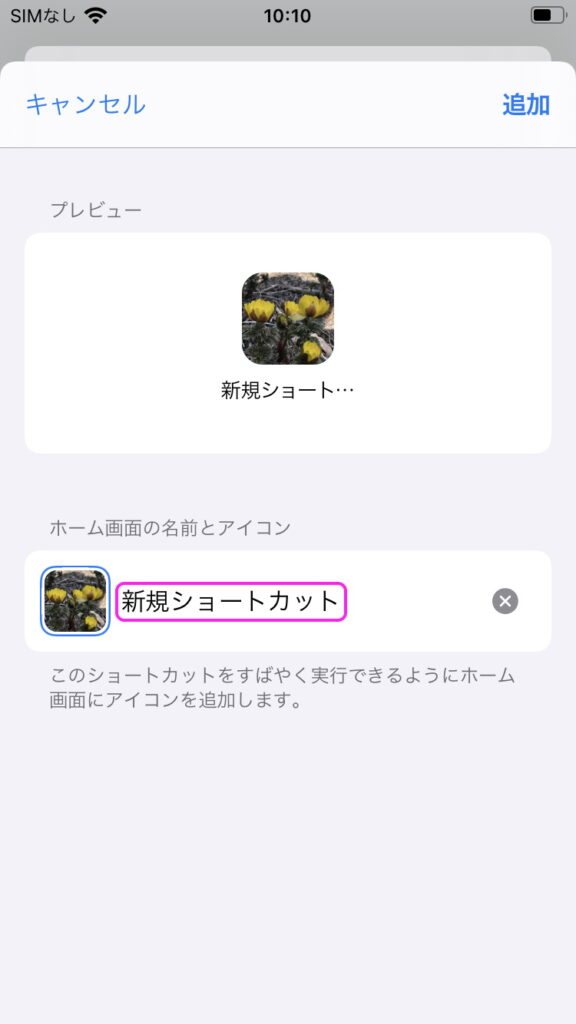
- STEP.15「追加」ボタンをタップ
アイコンの名前を設定します。
入力が完了したら右肩の「追加」ボタンをタップで操作は完了です。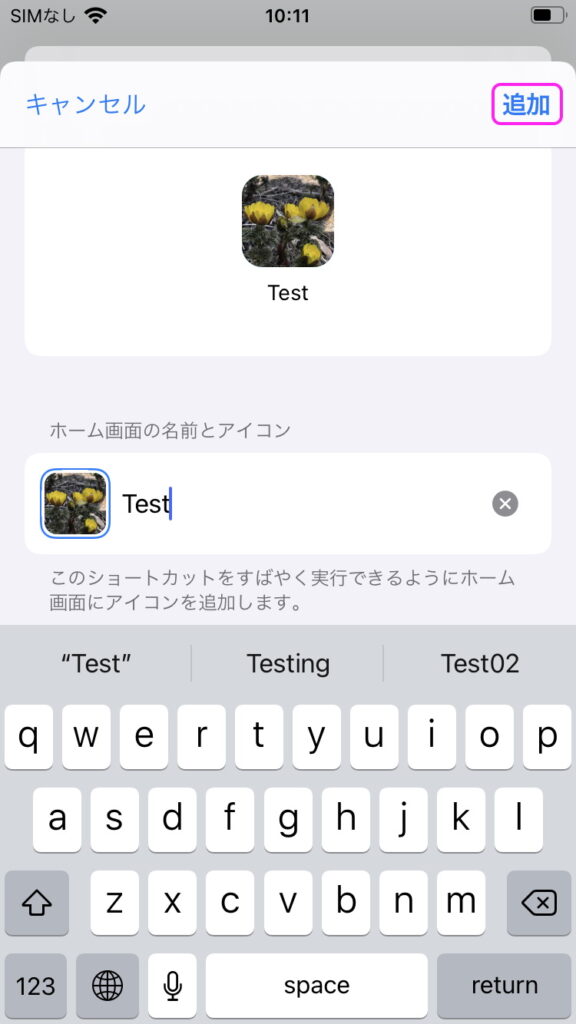
- 完了!完了!
この一連の操作でホーム画面に、Safariを呼び出すショートカットでアイコン・名前が別のものを追加できました。
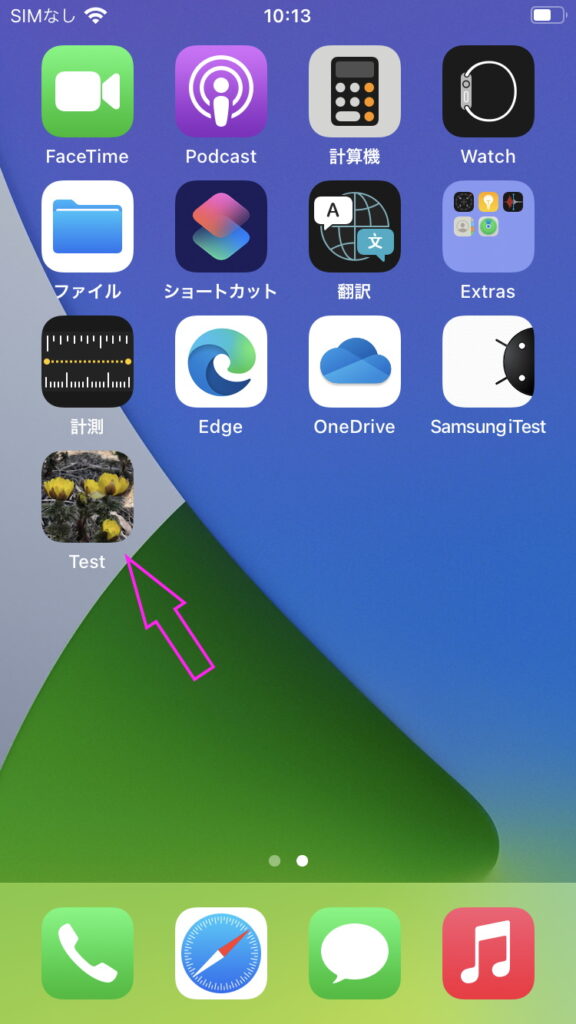
【iPhone】ホーム画面のアプリのアイコンを変える方法!ショートカット設定!記事まとめ
今回はiPhoneのホーム画面にあるアプリのアイコンの偽造方法について解説していきました。
ショートカットを使えばアプリのアイコンを簡単に変更することができます。
隠したいアプリがあれば試してみて下さい。


