mineoの公式サイトで申し込みを完了させるだけでは、mineoを利用することができません。
iPhoneやAndroidで初期設定のAPN設定(プロファイル設定)を完了させないと、mineoでインターネット通信ができません。(mineoで端末とセット購入した場合は設定されているので設定しなくても大丈夫。)
大手キャリアの契約時には、APN設定(プロファイル設定)をすることはありませんでしたが、格安SIMの契約の場合はAPN設定(プロファイル設定)を自分でする必要があります。
初めて格安SIMのmineoに乗り換えた人からすると、契約後何をやったらいいのわからないし不安でしょう。
また、mineoに申し込みをしていないけどAPN設定(プロファイル設定)は、自分できるのか気になっている人は大勢います。
なので、今回は、初心者の方でもmineoのAPN設定(プロファイル設定)ができるように詳しく解説して行きます。
APN設定(プロファイル設定)方法以外にも回線切替方法や、SIMカードの挿入方法も解説しています。
mineoの契約後何をやったらいいのかわからない人や、APN設定(プロファイル設定)の仕方を知りたい人は参考にしてみて下さい。
 【2024年4月】mineo契約事務手数料無料キャンペーン!その他のキャンペーンまとめ
【2024年4月】mineo契約事務手数料無料キャンペーン!その他のキャンペーンまとめ
 mineoに電話番号を引き継いで乗り換え(MNP)する方法【2024年版】初心者必見です!
mineoに電話番号を引き継いで乗り換え(MNP)する方法【2024年版】初心者必見です!
 mineoはどの回線がいい?au回線 docomo回線 SoftBank回線どっちがいいか比較してみた!
mineoはどの回線がいい?au回線 docomo回線 SoftBank回線どっちがいいか比較してみた!
目次
mineoの審査が完了するとmineoから2通の封筒が届く!
mineoの公式サイトで申し込みを完了させると、mineo側で審査があります。
審査をクリアすると、mineo側から申し込み時に入力した住所に2通の封筒が届きます。
- 契約内容通知書類
- SIMカード&説明書
契約内容通知書類
契約内容通知書類は、mineoに申し込んだプラン、契約者様情報などが記載されています。
その情報の中でも「初期eoID」「初期eoIDパスワード」が重要なので、捨てないようにクリアファイルに入れ失くさないようにしましょう。
eoID・eoIDパスワードは、申し込み時に設定したと思いますが、「初期eoID」「初期eoIDパスワード」が記されています。
登録しているeoID・eoIDパスワードを忘れた時に使えます。
SIMカード&説明書
SIMカード&説明書が大きい封筒に入れられ送られてきます。
SIMカードはmineoのSIMカードで、説明書は初期設定などが記載されているパンフレットです。
私の場合は、SIMカード&説明書が同封された封筒が先に届き、契約内容通知書類が同封された封筒が1日後に届きました。
スマートフォンに届いたmineoのSIMカードを安全に挿入しよう!
mineoのSIMカードをスマートフォンに挿入して行きます。
iPhone場合だと、側面にSIMトレーがありますよね。

Androidも側面にSIMを挿入する場所がありますが、端末によってSIMを挿入する場所は異なります。
SIMをカードを扱う際には、なるべく金属部分に触れないようにしましょう。
iPhoneはSIMを挿入するためにSIMピンが必要!
iPhoneのSIMカードを挿入するためには、ピンで穴を押す必要があります。
もし、SIMピンがなければ、安全ピンやクリップ、ピアスなどで代用できます。
MNP・他社から電話番号を引き継いだ人は回線切り替えが必要!
MNP(他社から電話番号を引き継いで乗り換え)した人は、電話番号がmineoでも使えるように回線切り替えが必要です。
MNPをしていない人は、関係ないので飛ばして大丈夫です。
- Aプラン(au回線):朝9時〜夜9時まで
- Dプラン(ドコモ回線):朝9時〜夜9時まで
- Sプラン(ソフトバンク回線):朝10時〜夜7時まで
以上が回線切り替えの受付時間となっています。
Sプラン(ソフトバンク回線)も、一時間前の夜6時までに回線切り替えの手続きをしないと回線切り替えが翌日になってしまうことがあるので注意して下さい。
- 回線切替.1wi-fiに接続!
mineoのSIMカードを挿入しただけでは、インターネットは使えないようになっているのでwi-fiに接続します。
それか、別の端末でインターネットに接続できるようにします。
- 回線切替.2mineoのマイページのページを開く
mineoで回線切り替えをする場合、マイページにログインする必要があります。
- 回線切替.3eoIDとeoIDパスワードの入力
mineoのマイページのログイン画面を開く事が出来たら、mineoのeoID・eoIDパスワードを入力してログインします。
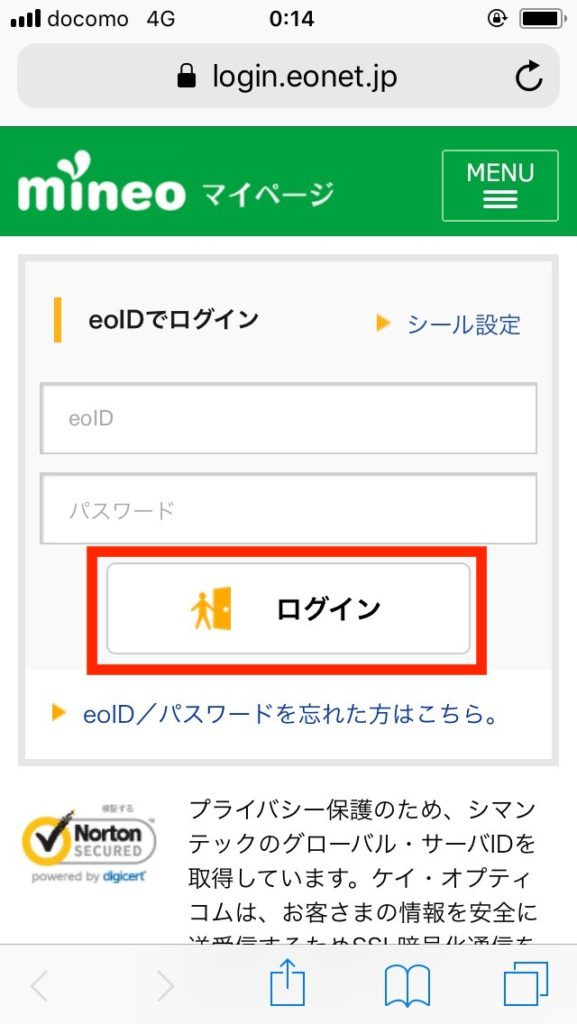
- 回線切替.4「登録情報の変更/サポート」をタップして『MNP転入切替/回線切替手続き』をタップ
「登録情報の変更/サポート」をタップすると、『MNP転入切替/回線切替手続き』が表示されるのでタップします。
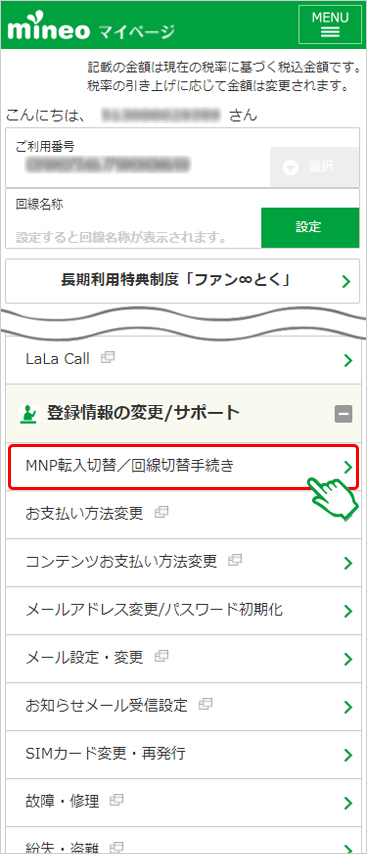
- 回線切替.5ICCID/製造番号を入力
ICCID(製造番号)を入力する箇所があるので、入力します。
ICCID(製造番号)の確認方法は、SIMカードの台紙に明記されています。
画像の位置を確認してみて下さい。
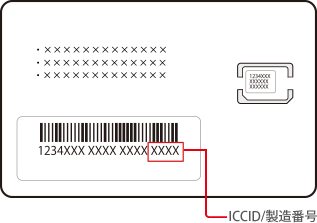
- 回線切替.6「回線切替」をタップしたら完了!
ICCID(製造番号)を入力して、最後に「回線切替」をタップしたら完了となります。
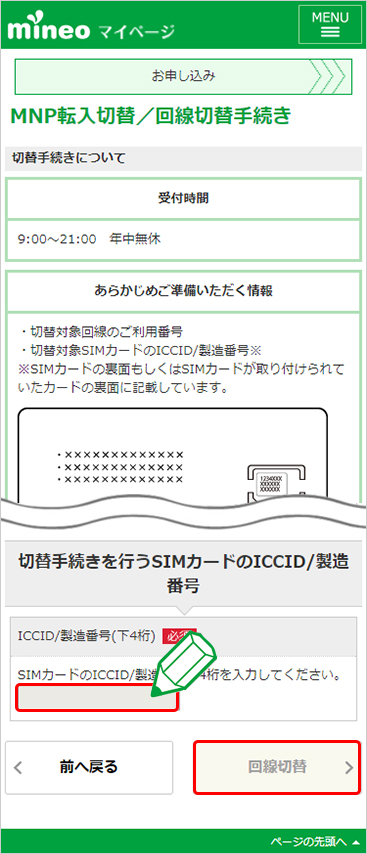
iPhone/AndroidのAPN設定(プロファイル設定)方法!
ここからは、iPhone/AndroidのAPN設定(プロファイル設定)の方法について解説していきます。
先に、iPhoneの方から説明していくので、Androidの方は先に進んで下さい。
iPhoneのAPN設定(構成プロファイル設定)
格安SIMのSIMカードでiPhoneをインターネット接続するためにはAPN設定をする必要があります。
APN設定するために、構成プロファイルをインストールします。
APN設定、構成プロファイルと、専門用語が出てきましたが、実際にやってみると5分くらいで終わります。
めちゃくちゃ簡単なので、一緒にやっていきましょう。
- iPhone/APN設定.1以下のページにアクセス
- iPhone/APN設定.2「許可」をタップ
QRコードを読み取ってSafariで開くと以下のように画面に表示されるので「許可」をタップして下さい。
※iPhoneをアップデートせず、ios12.2未満の方は、違う画面が表示されます。ios12.2未満の方は、iPhone/APN設定.6の「インストール」をタップのところまで飛ばして下さい。
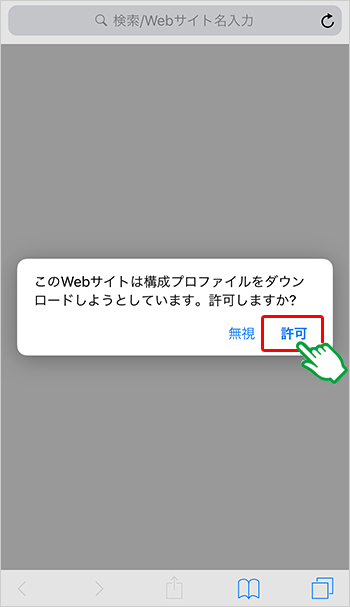
- iPhone/APN設定.3ダウンロードされたら「閉じる」をタップ
プロファイルがダウンロードされたとポップアップされるので「閉じる」をタップします。
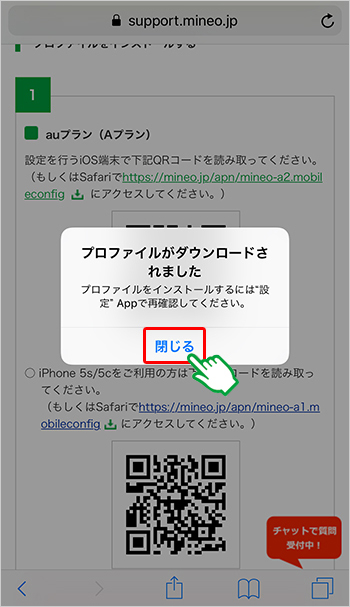
- iPhone/APN設定.4ホーム画面に戻り「設定」をタップ
iPhoneのホーム画面に戻り、「設定」アイコンをタップします。
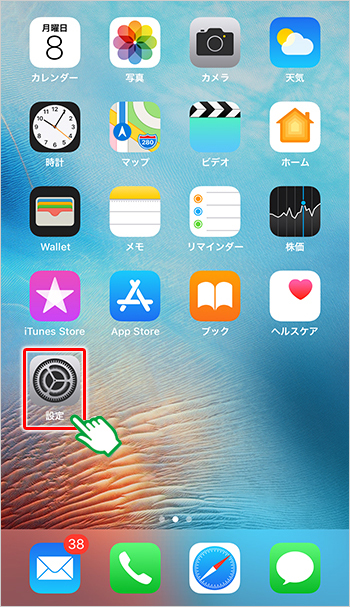
- iPhone/APN設定.5「プロファイルがダウンロードされました」をタップ
設定アイコンをタップすると、下の画像のように「プロファイルがダウンロードされました」とあるのでタップします。

- iPhone/APN設定.6「インストール」をタップ
右上に「インストール」とあるのでタップします。
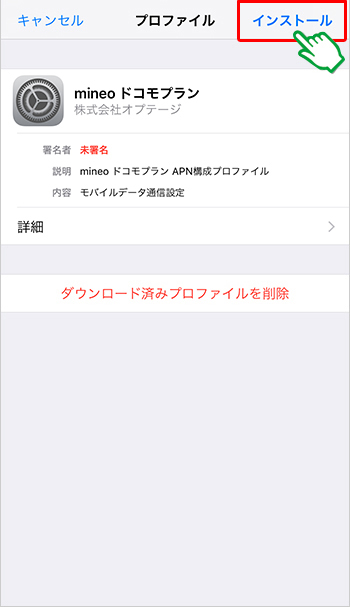
- iPhone/APN設定.7「パスコード」を入力
iPhoneでパスコードを設定している人は、パスコードを入力します。
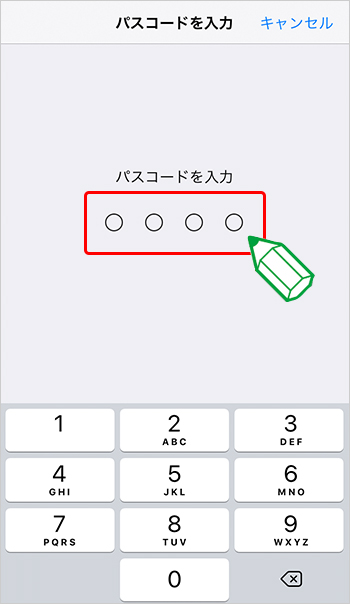
- iPhone/APN設定.8再度「インストール」をタップ
再度、右上にある「インストール」をタップします。警告画面なので、心配になる人はいると思いますが、プロファイルをインストールする時に表示されるようになっています。
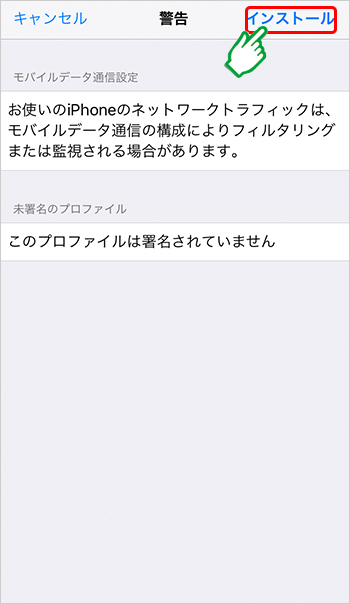
- iPhone/APN設定.9再度「インストール」をタップ
再度、「インストール」をタップします。
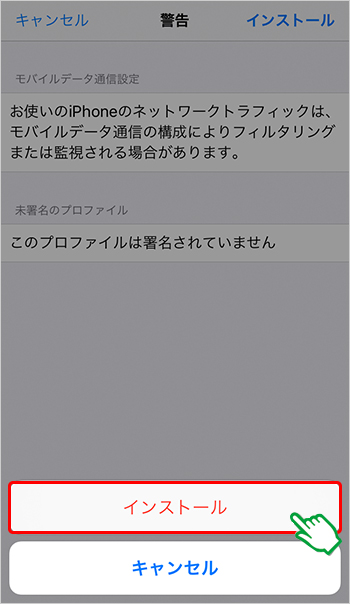
- iPhone/APN設定.10最後に「完了」をタップ
最後に「完了」をタップします。
これでやっと、mineoのSIMカードでインターネット接続できるようになります。
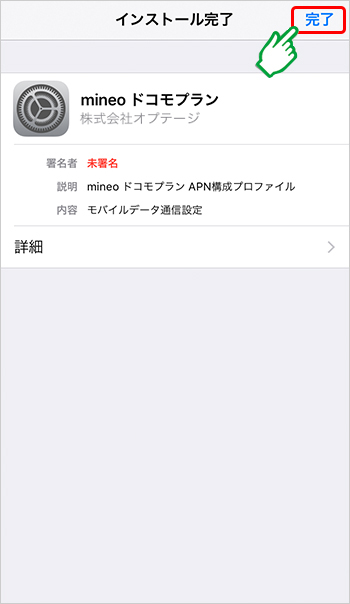
AndroidのAPN設定
Android端末では、iPhoneのように構成プロファイルをインストール必要はありません。
Android端末で注意する点は、Aプラン、Dプラン、Sプランで、ネットワーク設定で入力する文字が違うことです。
- 名前:任意の名前(設定が不要な場合もある)
- APN:mineo.jp
- ユーザー名:mineo@k-opti.com
- パスワード:mineo
- 名前:任意の名前(設定が不要な場合もある)
- APN:mineo-d.jp
- ユーザー名:mineo@k-opti.com
- パスワード:mineo
- 名前:任意の名前(設定が不要な場合もある)
- APN:mineo-s.jp
- ユーザー名:mineo@k-opti.com
- パスワード:mineo
2016年くらいから販売されたAndroid端末中には、APN設定を手動で入力しなくてもAPN設定ができたりします。表示されているAPNリストからmineoを選択を選択するだけでAPN設定が完了します。
ここからは、手動入力が必要になった場合の解説です。手動入力が必要になった方は参考にしてみて下さい。APN設定を手動でしなくてもいいかたも途中まで参考にしてみだ下さい。
- Android/APN設定.1「設定」をタップ
アプリ一覧から「設定」アイコンを見つけタップします。
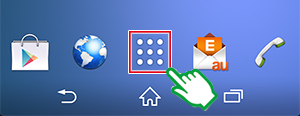
- Android/APN設定.2「Wi-Fi」をオフにして「その他の設定」
「Wi-Fi」がオンになっていたらオフにします。そして「その他の設定」をタップします。端末によって表示されている文字は異なります。
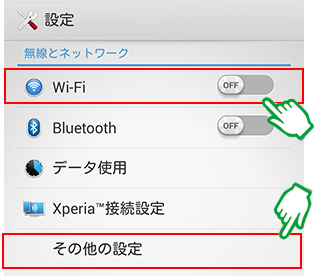
- Android/APN設定.3「モバイルネットワーク」をタップ
「無線とネットワーク」から「モバイルネットワーク」をタップします。端末によって表示されている文字は異なります。
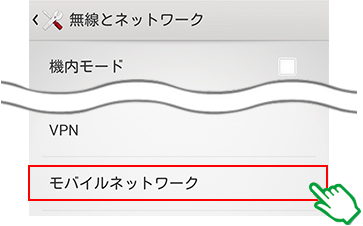
- Android/APN設定.4「モバイルデータ通信」にチェック「高度な設定」をタップ
モバイル通信ができるようにするために「モバイルデータ通信」の横にあるチャック欄にチェックを入れます。
そして、「高度な設定」をタップして次に進みます。
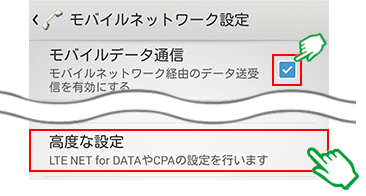
- Android/APN設定.5「CPA設定」をタップ
詳細設定から「CPA設定」をタップします。端末によっては表示されないことがあります。
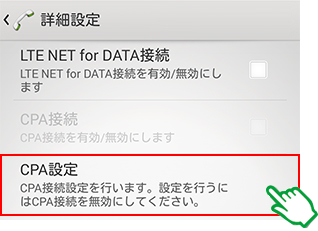
- Android/APN設定.6「ネットワーク名」などの入力
以下を入力していきます。
Aプラン- 名前:任意の名前(設定が不要な場合もある)
- APN:mineo.jp
- ユーザー名:mineo@k-opti.com
- パスワード:mineo
Dプラン- 名前:任意の名前(設定が不要な場合もある)
- APN:mineo-d.jp
- ユーザー名:mineo@k-opti.com
- パスワード:mineo
Sプラン- 名前:任意の名前(設定が不要な場合もある)
- APN:mineo-s.jp
- ユーザー名:mineo@k-opti.com
- パスワード:mineo

- Android/APN設定.7「CPA接続」にチェックを入れる
最後に、「CPA接続」にチェック入れたら完了です。
「設定を有効にする」と表示されていることもあるのでチェックを入れ完了させましょう。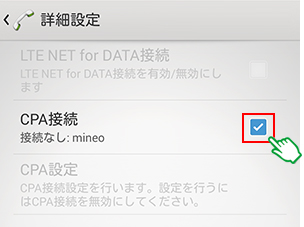
Android端末のAPN設定の手順を紹介しましたが、端末ごとでAPN設定が異なるので不安な方は、公式サイトで確認してみて下さい。
APN設定(プロファイル設定)を完了させた時に、インターネットに接続できない場合!
mineoで、APN設定(プロファイル設定)を完了させたのに、インターネットに接続できない時の対処法は以下の方法があります。
- mineoのSIMカードを抜き差しをする
- 機内モードのオン・オフを繰り返す
- 回線切替後の30分程度は電源をオフにする
- モバイルデータ通信がオフになっていたらオンにする
以上を試しても、インターネットに接続できない場合は、以下のページを参考にしてみて下さい。
 【通信障害?】mineoがインターネットに繋がらない時はどうしたらいい?接続できない人必見です
【通信障害?】mineoがインターネットに繋がらない時はどうしたらいい?接続できない人必見です
APN設定などで迷ってしまったら?
mineoではカスタマーサポートが充実しています。
電話サポートだけではなく有人チャットも可能です。
APN設定ができなくて困っている人はmineoに問い合わせてみて下さい。
mineoカスタマーサポート(電話番号)
0120-977-384
通話料:無料
時間:9時から21時まで
対応日:年中無休
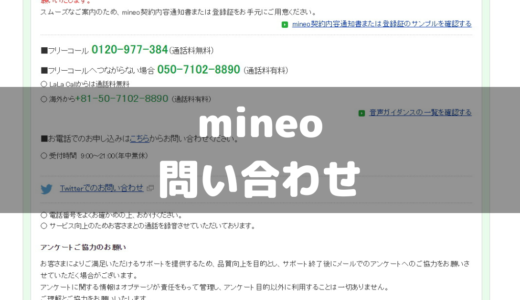 【マイネオ】問い合わせ方法!チャット・カスタマーサポートなどについて!
【マイネオ】問い合わせ方法!チャット・カスタマーサポートなどについて!
>【マイネオ】問い合わせ方法!チャット・カスタマーサポートなどについて!
mineoを契約後、SIMカードが届いてやること一覧!
mineoの契約後、mineoのSIMカードが自宅に届いてやることはAPN設定(プロファイル設定)だけではありません。
他にも設定することがあります。
- mineoのSIMカードをスマホに挿入
- 回線切り替え(MNP/他社から乗り換えた人)
- APN設定(プロファイル設定)←ここまで必ずやろう!
- メールの設定
- マイネ王に登録
- マイネ王にeoID認証にして連携
以上がmineoのSIMカードが届いた後に、やる事一覧になります。
APN設定(プロファイル設定)を終わらせれば、インターネット接続できるようになるので、とりあえず使えればいいって人はAPN設定(プロファイル設定)までやりましょう。
mineoの「マイネ王」「フリータンク」などのサービスを利用したいって最後まで完了させましょう。
 mineoのフリータンクの使い方について!いつ反映される?
mineoのフリータンクの使い方について!いつ反映される?
mineoのAPN設定(プロファイル設定)方法!(iPhone/Android)契約後に必要な設定について! 記事まとめ!
今回は、mineoのSIMカードでインターネット接続可能にするための設定、APN設定(プロファイル設定)について解説していきましたがどうだったでしょうか。
APN設定(プロファイル)設定と聞くと難しいような気がしますが、実際にやってみると簡単です。
一度、APN設定(プロファイル)設定を完了させれば、格安SIMを解約しない限り、ほとんど変更することはありません。




